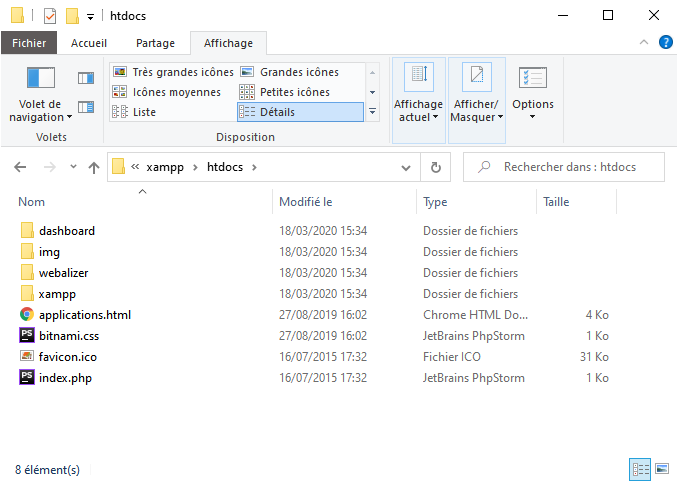- Accueil
- Objectifs de la séance
- Introduction
- Installation / configuration de
XAMPP - Configuration de Windows pour utiliser
PHPen ligne de commande - Installation de
PhpStorm - Installation de
Git - Configuration de
Git - Configuration des extensions
PHP - Configuration de
MySQL/phpMyAdmin - Configurer votre navigateur pour y intégrer un greffon de validation du code
HTML - Travailler pendant une séance de
PHPen ligne de commande - Travailler pendant une séance de
PHPen mode serveur Web
Objectifs de la séance ¶
- Installer
XAMPP - Configurer Windows pour pouvoir lancer
PHPen ligne de commande - Installer
Visual Studio Code - Installer
Git - Configurer un utilisateur
MySQLpour travailler
Introduction ¶
Le travail à domicile vous oblige à configurer un environnement de développement PHP/Apache/MySQL/Git sur votre ordinateur personnel. Si vous n'avez pas accès à Linux à domicile et pour des raisons facilité et rapidité, ce guide vous permettra de développer en PHP sur Windows.
Pour ceux qui souhaitent travailler sur Linux, consultez le tutoriel « Installation et configuration d'une distribution Linux - Ubuntu ».
Installation / configuration de XAMPP
¶
« XAMPP est l'environnement de développement PHP le plus populaire », telle est la phrase d'accroche du site https://www.apachefriends.org.
Avant de vous précipiter sur le téléchargement de la dernière version, précisons que XAMPP est un outil de développement, pas de mise en production de sites et que nous souhaitons que votre code fonctionne aussi bien chez vous qu'à l'IUT quand vous reviendrez en salle de TP. Vous installerez donc une version 8.3.* de PHP comme à l'IUT. Notez que l'ensemble du tutoriel a été écrit pour PHP 7.4. Vous devez l'adapter vous-même pour vous placer en PHP 8.3.
Remarque importante
Si vous aviez déjà installé une version de XAMPP, désinstallez-la. Attention, lors de la désinstallation, le répertoire htdocs et les bases de données MySQL seront supprimées. Il convient donc de copier le répertoire htdocs et d'exporter les bases de données à l'aide de phpMyAdmin avant désinstallation si vous souhaitez les préserver.
Travail à réaliser
- Rendez vous sur la page de téléchargement de
XAMPP - Téléchargez la version
7.4.*,7.4.11au moment de la rédaction de ce guideRemarque importanteNotez que l'ensemble du tutoriel a été écrit pour
PHP 7.4. Vous devez l'adapter vous-même pour vous placer enPHP 8.3. - Lancez l'installation de
XAMPP- Acceptez l'alerte concernant votre antivirus qui peut ralentir ou perturber l'installation (tout devrait bien se dérouler)
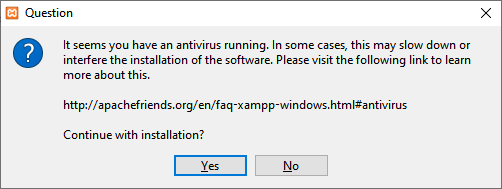
- Acceptez l'alerte concernant le « User Account Control (UAC) »
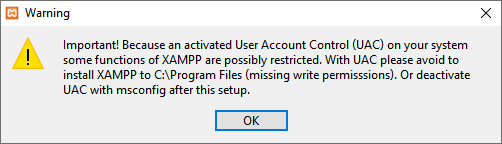
- Vous voici enfin au début de l'installation, passez à la suite
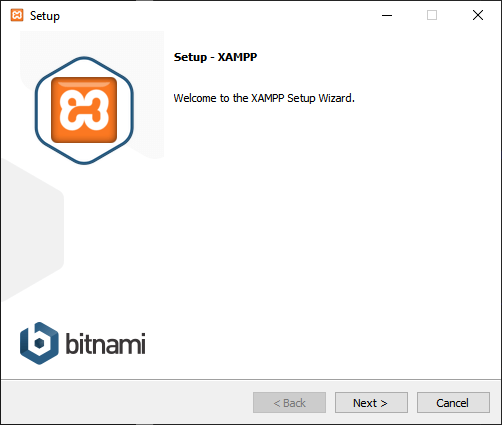
- Il est à présent temps de choisir ce que vous souhaitez
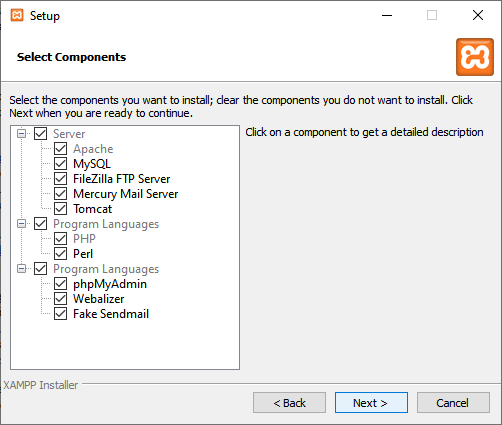
- Supprimez les composants inutiles et passez à la suite
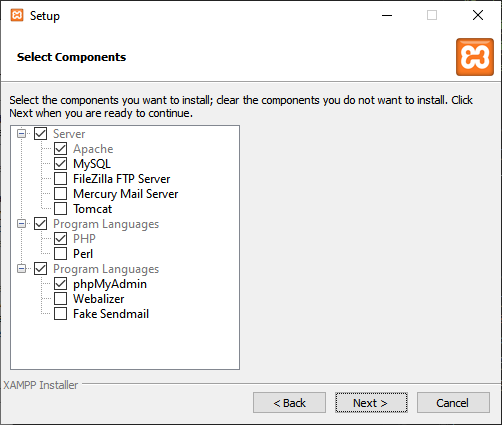
- Respectez bien le répertoire d'installation préconisé
C:\xamppet passez à la suite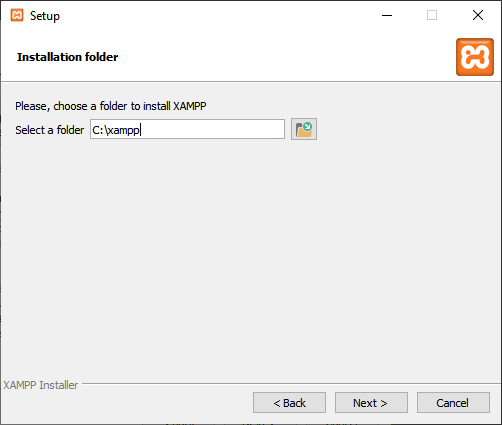
- Décochez la case « Learn more about Bitnami for XAMPP » et passez à la suite
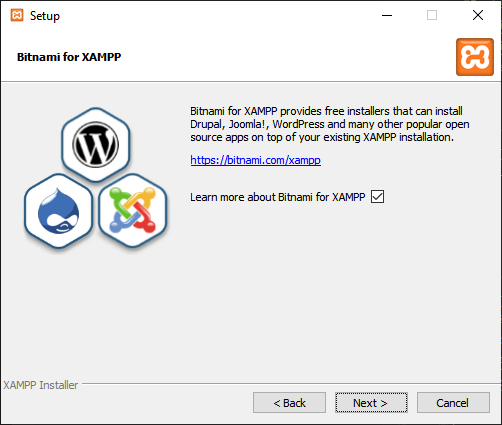
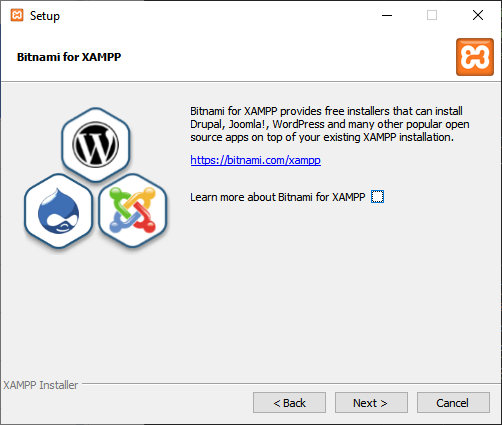
XAMPPest prêt à s'installer, passez à la suite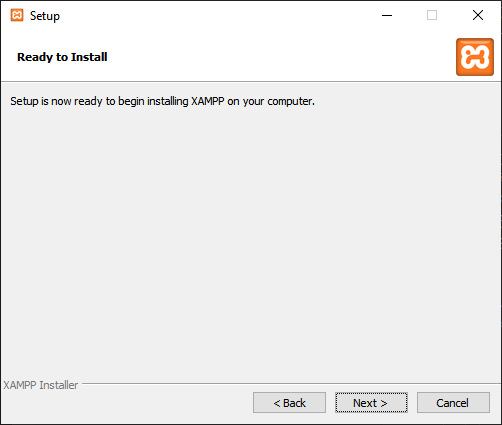
- Patientez quelques instants
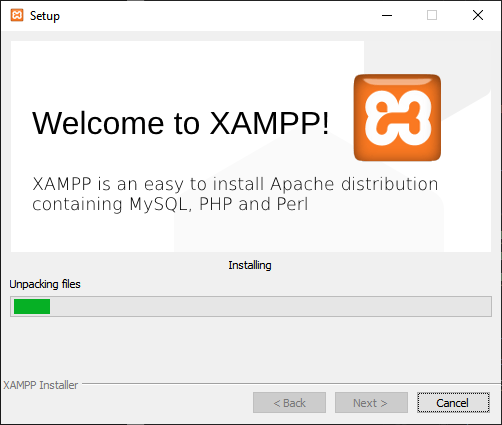
- Une alerte du pare-feu de Windows vous demande les autorisations pour le serveur Apache (serveur Web). Ne cochez que « Réseaux privés »
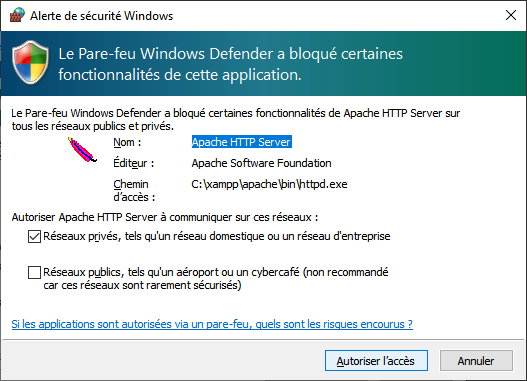
- L'installation est terminée, appuyez sur « Finish » sans décocher « Do you want to start the Control Panel now »
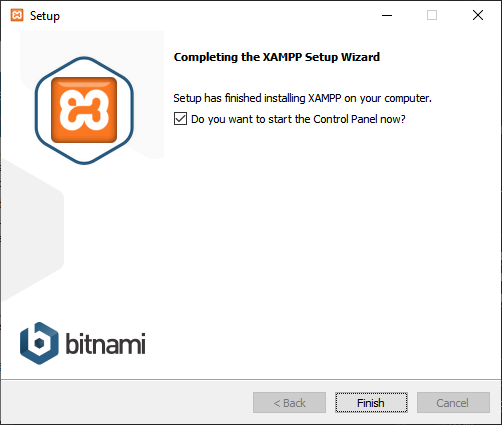
- Vous passez à présent à la configuration
- Acceptez l'alerte concernant votre antivirus qui peut ralentir ou perturber l'installation (tout devrait bien se dérouler)
- L'outil de configuration de
XAMPPse lance automatiquement- Choisissez votre langue et validez
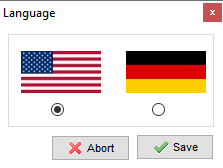
- Prenez note du message et validez
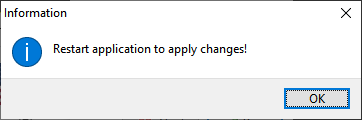
- L'outil de configuration se présente comme suit
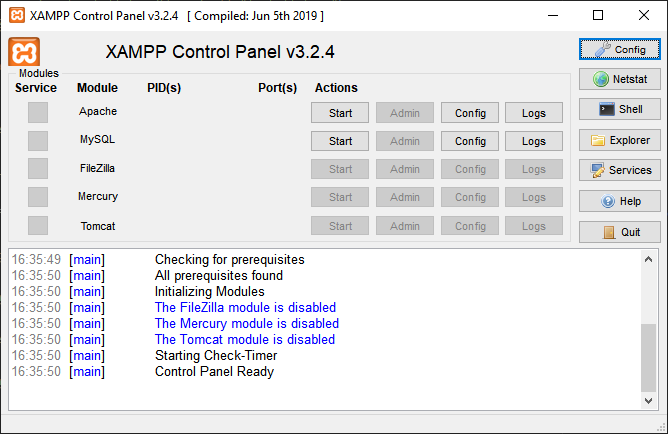 et peut être lancé par un double-clic sur l'icône correspondante dans la barre des tâches
et peut être lancé par un double-clic sur l'icône correspondante dans la barre des tâches

- Lancez
Apache(le serveur Web) etMySQL(le serveur de bases de données) afin de vérifier s'ils fonctionnenent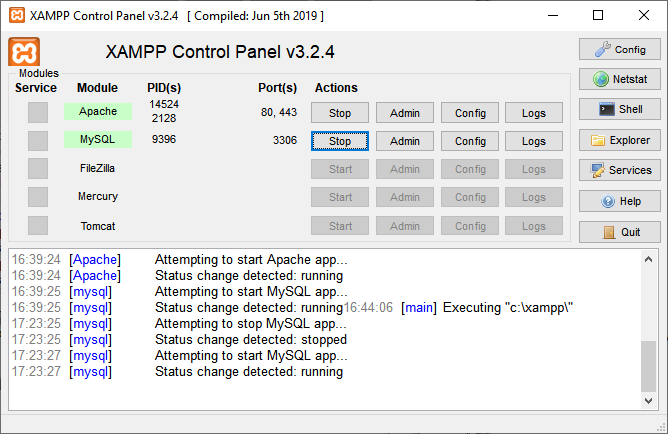
- Au lancement du serveur
MySQLne cochez que « Réseaux privés » dans la demande d'autorisations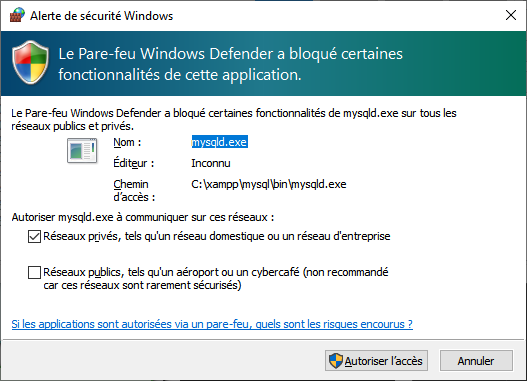
- Si vous développez en
PHPWeb /MySQL, activez le démarrage automatique des servicesApacheetMySQLen même temps queXAMPPen appuyant sur Le bouton « Config »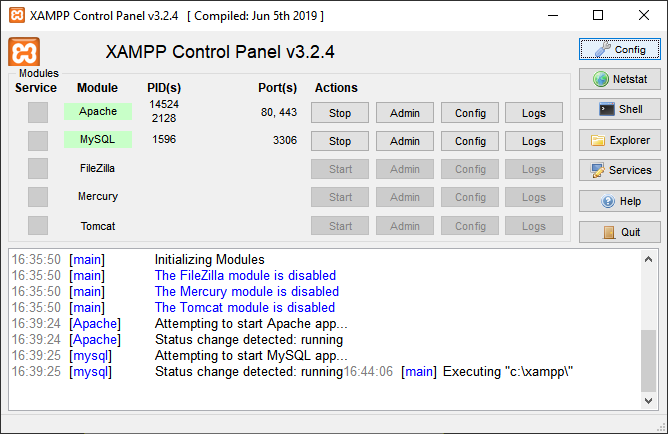 pour pouvoir cocher les cases correspondantes dans « Autostart of extensions » (ce n'est pas utile si vous faites uniquement du
pour pouvoir cocher les cases correspondantes dans « Autostart of extensions » (ce n'est pas utile si vous faites uniquement du PHPen ligne de commande)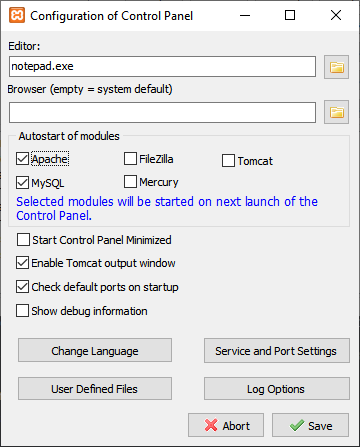
- Choisissez votre langue et validez
Configuration de Windows pour utiliser PHP en ligne de commande
¶
Windows, tout comme Linux, utilise une variable d'environnement qui stocke la liste des chemins dans lesquels les commandes sont cherchées. Vous allez modifier cette variable afin de pouvoir utiliser en ligne de commande dans l'invite de commande Windows.
Travail à réaliser
- Ouvrez votre menu démarrer, tapez « env » puis cliquez sur « Modifier les variables d'environnement pour votre compte »
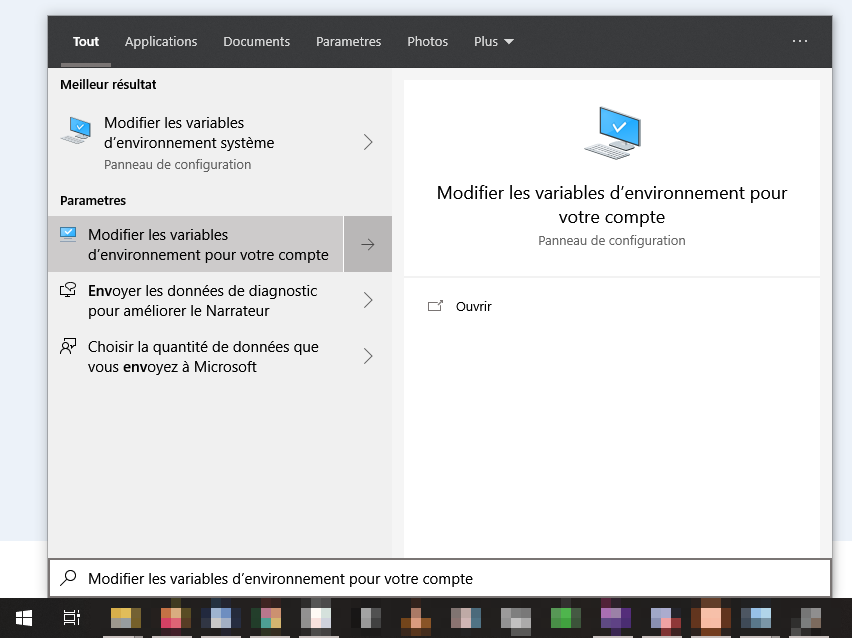
- Dans cet outil, effectuez un double-clic sur la ligne de la variable
Path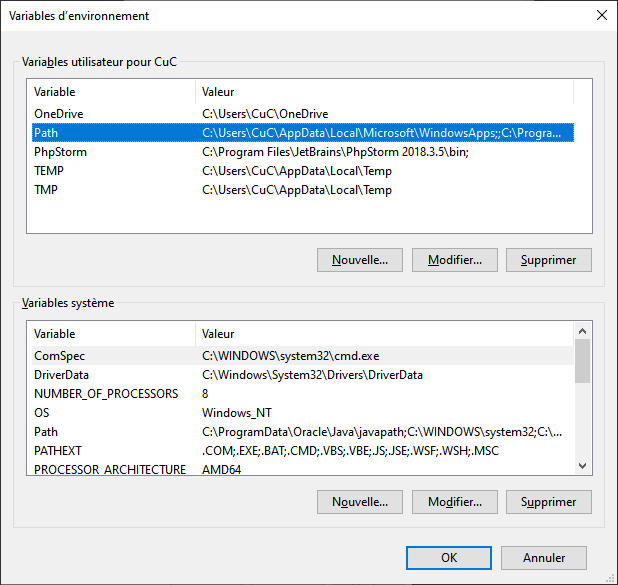
- Vous êtes à présent dans l'éditeur de variable d'environnement pour la variable
Path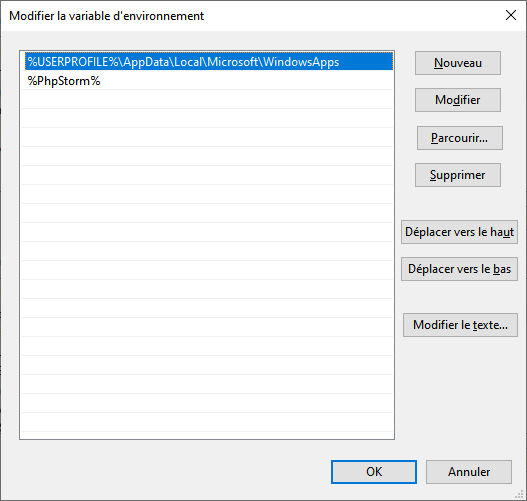 que nous allons bientôt utiliser
que nous allons bientôt utiliser
- Localisez l'exécutable de
PHP(php.exe) qui devrait se trouver dansC:\xampp\php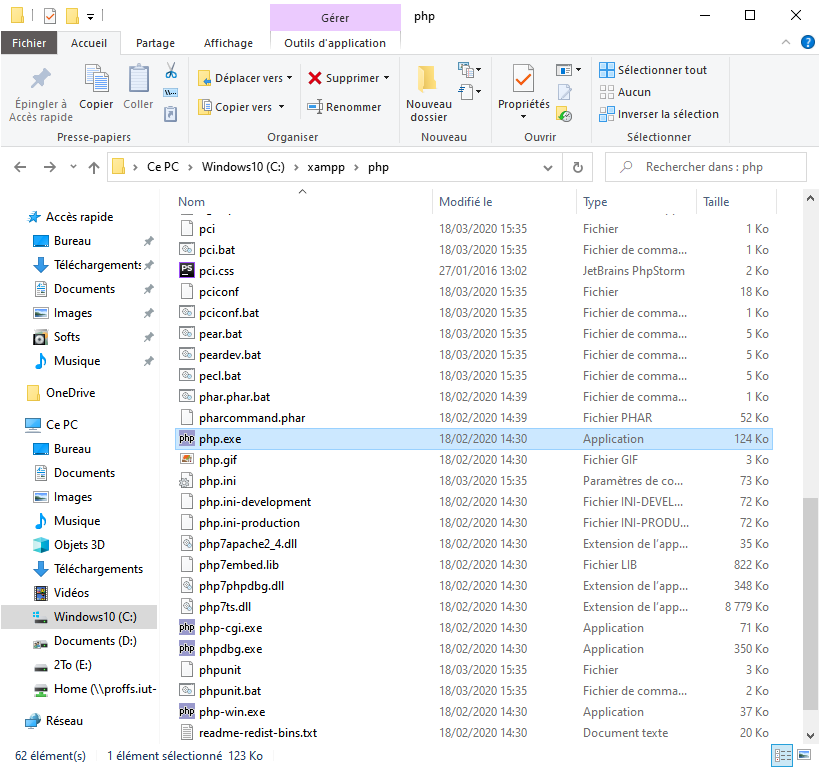
- Sélectionnez et copiez le chemin dans la barre d'adresse de votre explorateur de fichiers
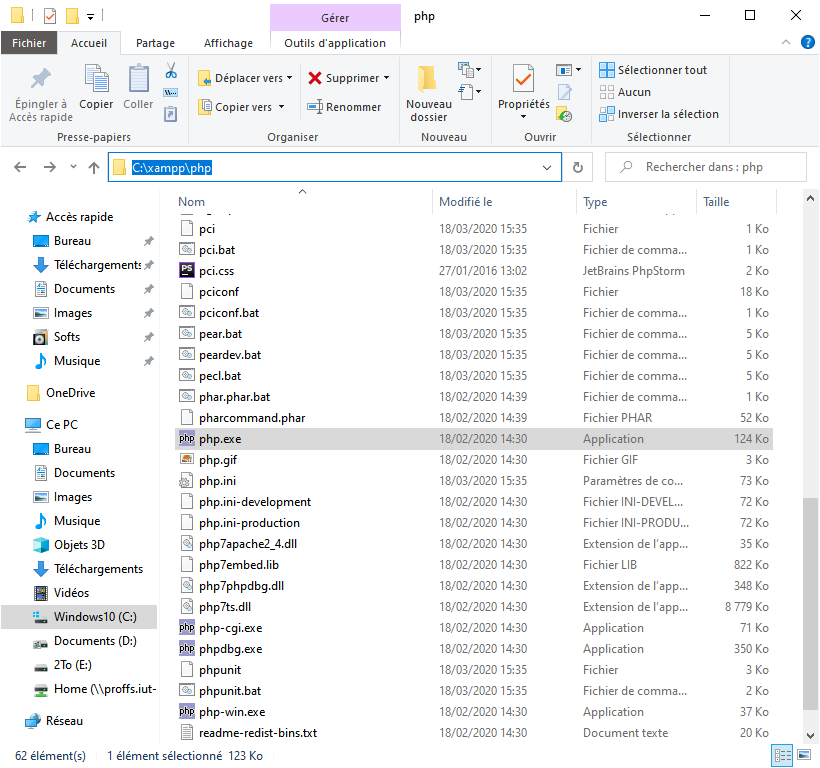
- Revenez dans l'éditeur de la variable d'environnement
Pathet appuyez sur le bouton « Nouveau », collez le chemin précédemment copié et validez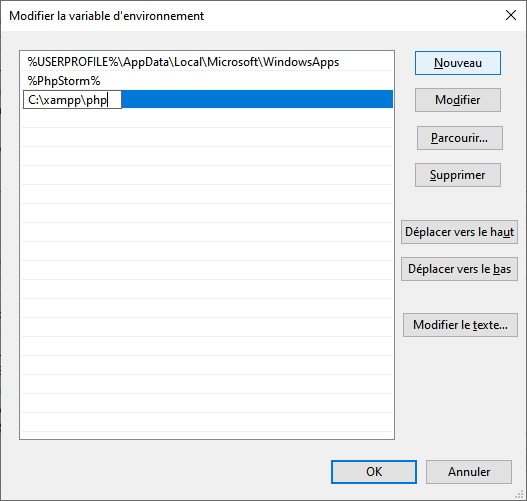
- Ouvrez votre menu démarrer, tapez « cmd » puis cliquez sur « Invite de commandes »
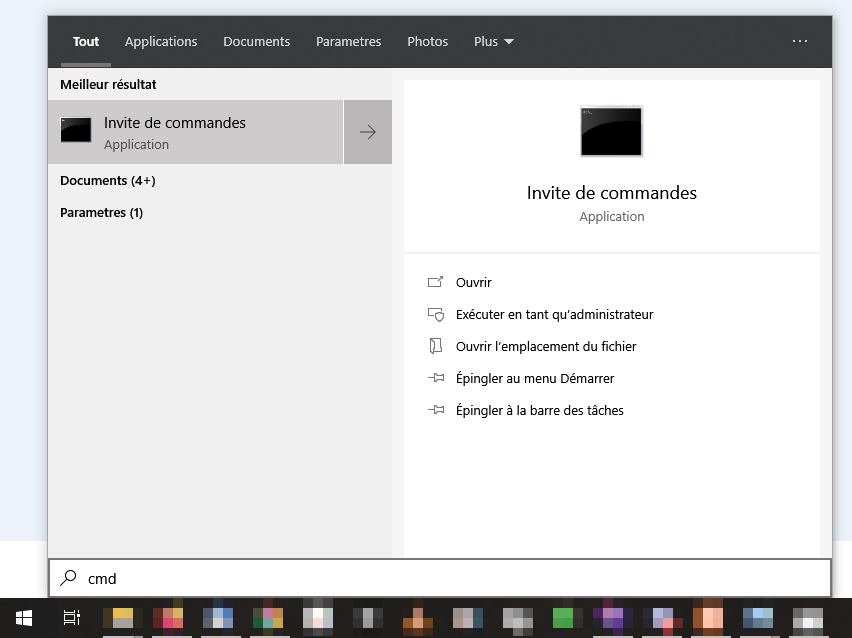
- Dans l'« Invite de commandes », tapez
php --version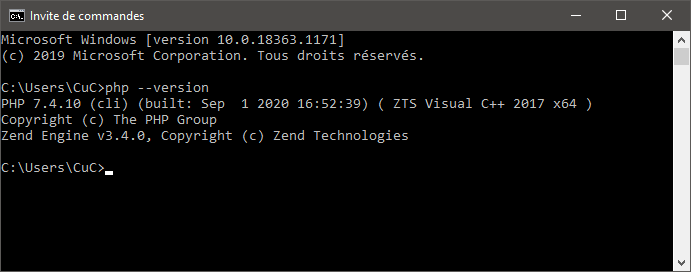 qui devrait vous répondre
qui devrait vous répondre PHP 7.4.10 (cli)…
Installation de PhpStorm
¶
Vous avez besoin d'un éditeur de code / IDE pour vos scripts PHP. Nous vous proposons PhpStorm.
Travail à réaliser
- Référez-vous au tutoriel dédié à l'installation et à la configuration de
PhpStorm
Installation de Git
¶
Le système de gestion de version distribué Git doit à présent être installé pour vous permettre de travailler en toute sérénité.
Travail à réaliser
- Accédez au téléchargement de
Gitsur https://git-scm.com/download/win, cliquez sur « Click here to download manually » et exécutez le programme d'installation téléchargé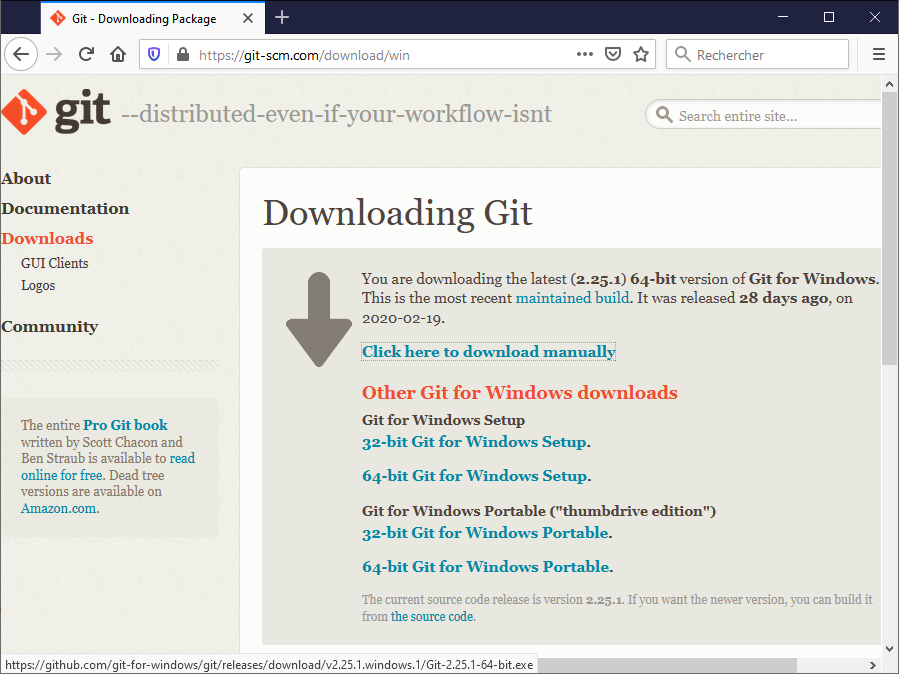
- Prenez connaissance de la « GNU General Public Licence » et passez à la suite
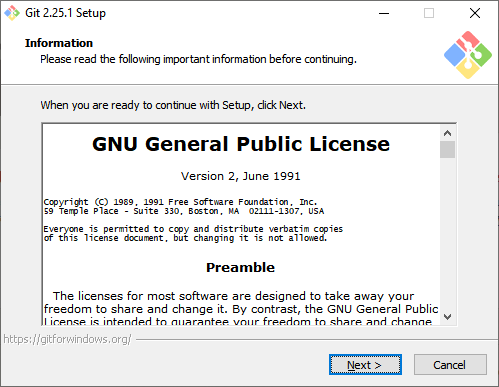
- Vérifiez le chemin d'installation et passez à la suite
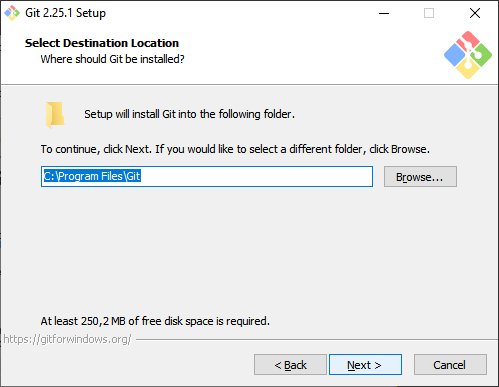
- Sélectionnez les options qui vous semblent utiles et passez à la suite
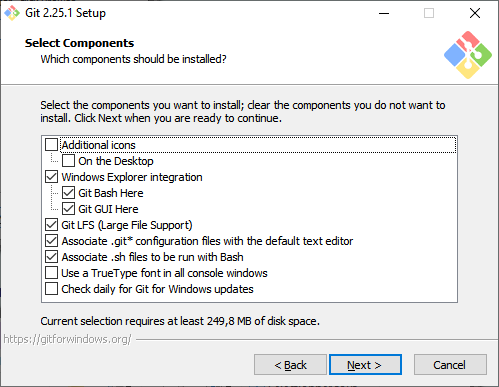
- Vérifiez le nom du dossier à créer dans le menu démarrer et passez à la suite
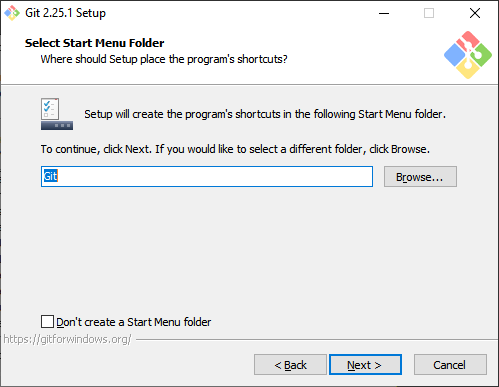
- Choisissez
Visual Studio Codecomme éditeur de par défaut pourGit(l'installation est décrire dans la partie précédente) et passez à la suite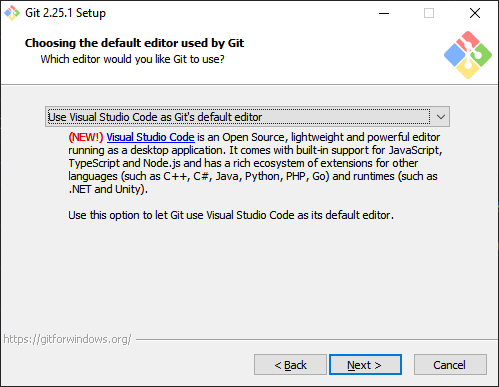
- Choisissez l'installation « Git from the command line and also from 3rd-party software » et passez à la suite
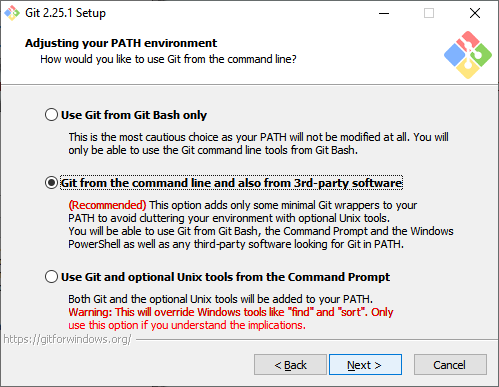
- Choisissez l'option « Use OpenSSH » et passez à la suite
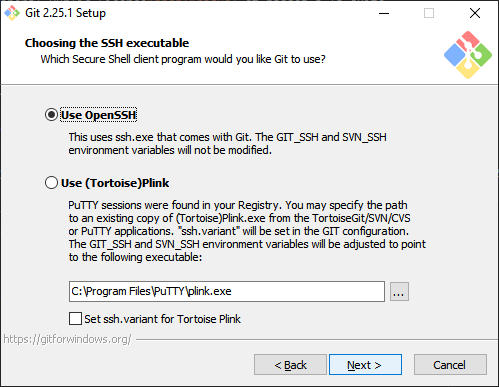
- Choisissez l'option « Use the OpenSSL library » et passez à la suite
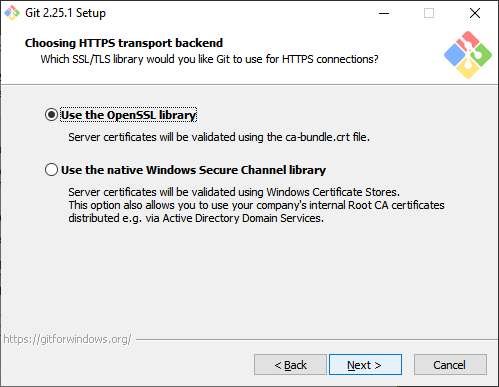
- Choisissez l'option « Checkout Windows-style, commit Unix-style line endings » et passez à la suite
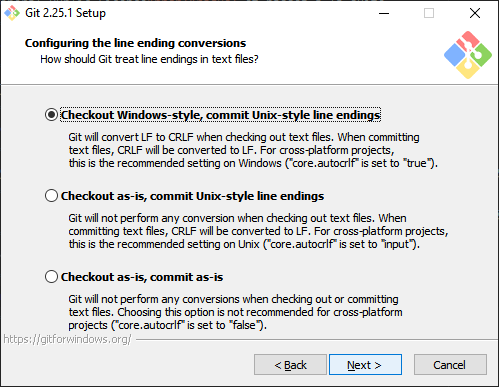
- Choisissez l'option « Use MinTTY (the default terminal of MSYS2) » et passez à la suite
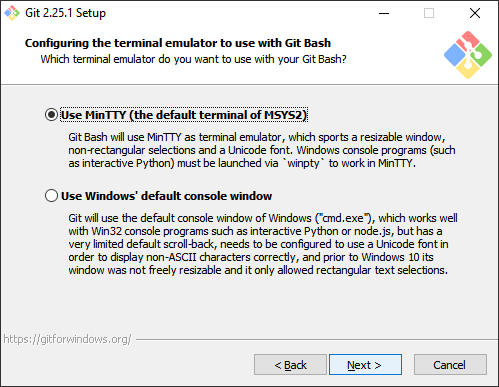
- Vérifiez les options avant de procéder à l'installation effective
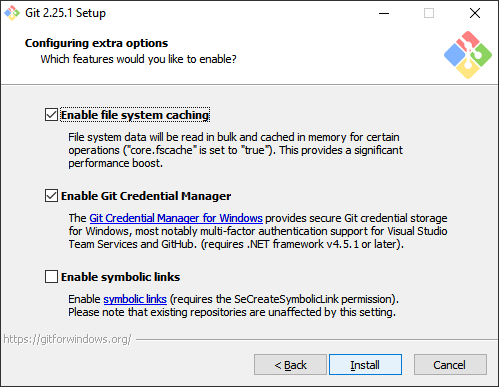
- Patientez quelques instants
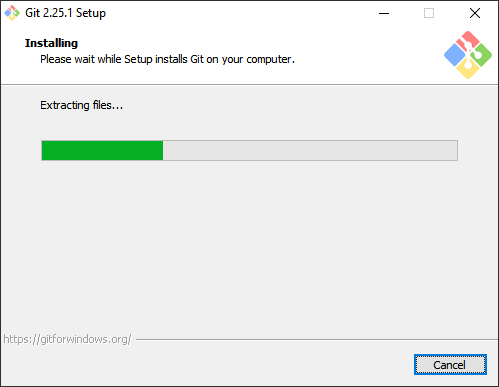
- Terminez l'installation
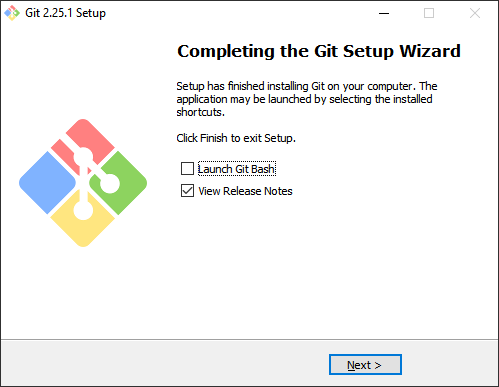
Configuration de Git
¶
Le système de gestion de version distribué Git doit à présent être configuré.
Travail à réaliser
- Ouvrez votre menu démarrer, tapez « git bash » puis cliquez sur « Git Bash »
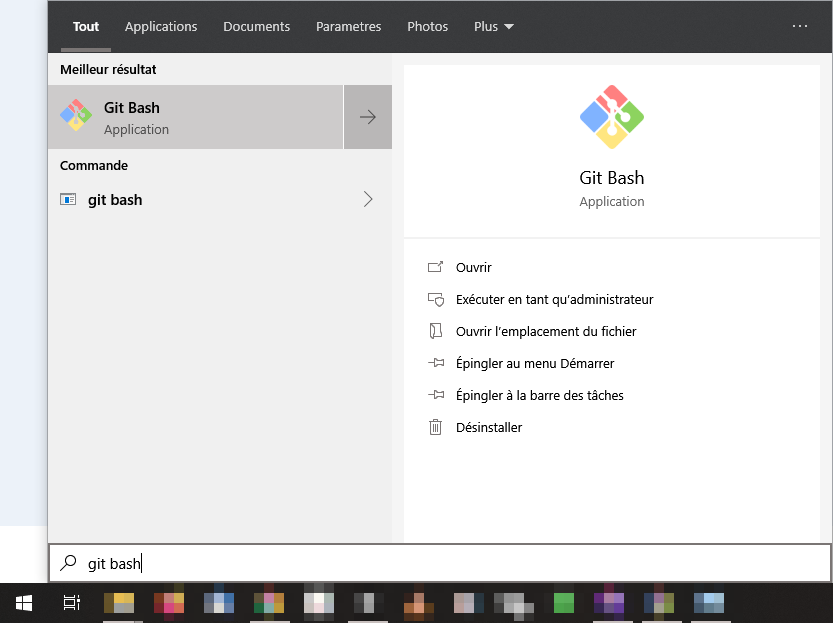
- Vous utliserez
Git Bashcomme invite de commandes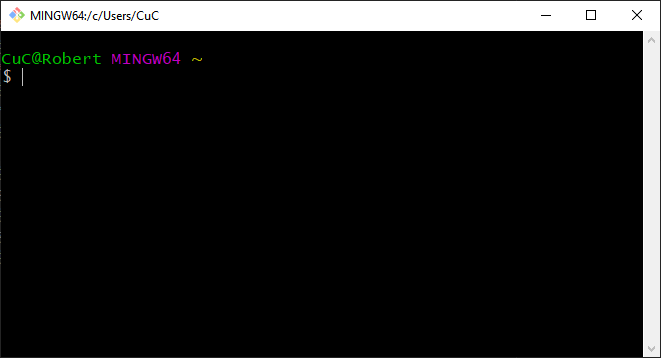
- Vérifiez le bon fonctionnement de
Giten pasant la commandegit --version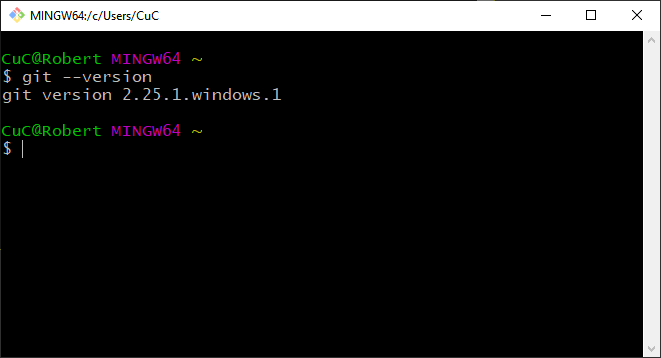
- Précisez votre email en passant la commande
git config --global user.email "votre_adresse_mail"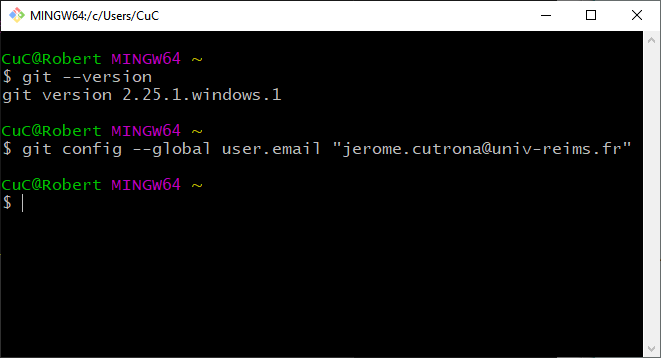
- Précisez votre nom en passant la commande
git config --global user.name "votre_nom"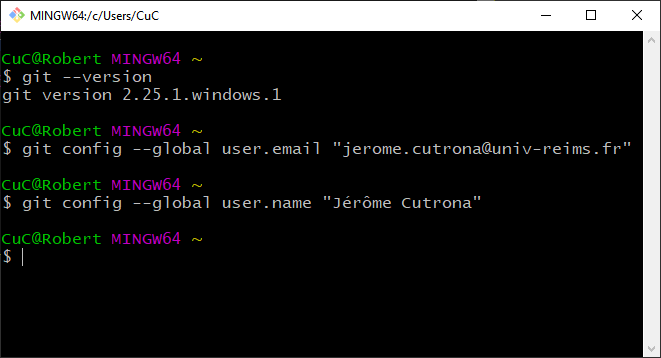
- Affichez les valeurs que vous venez de fixer avec la commande
git config --global --list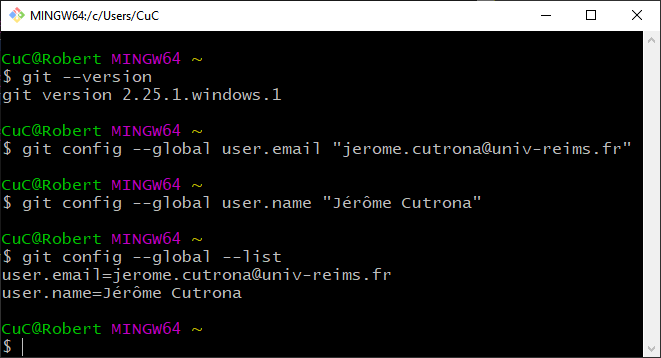
Configuration des extensions PHP
¶
Il est parfois nécessaire d'activer, désactiver voire installer des extensions PHP.
Activation de l'extension intl
¶
Vous allez ici activer l'extension d'internationalisation
intl. Travail à réaliser
- Lancez le panneau de contrôle
XAMPP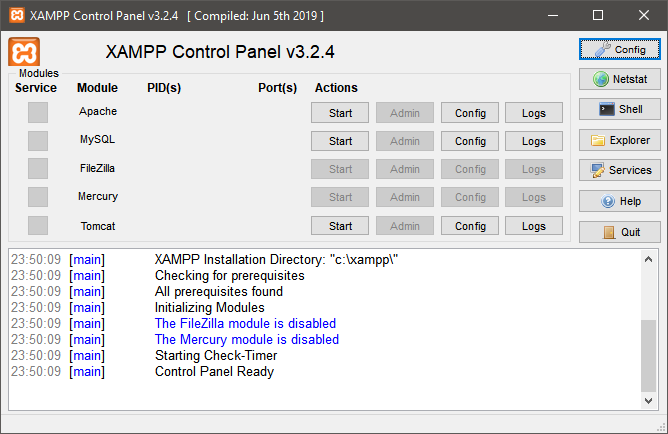
- Cliquez sur Le bouton « Config » de
Apachepour atteindre « PHP (php.ini) »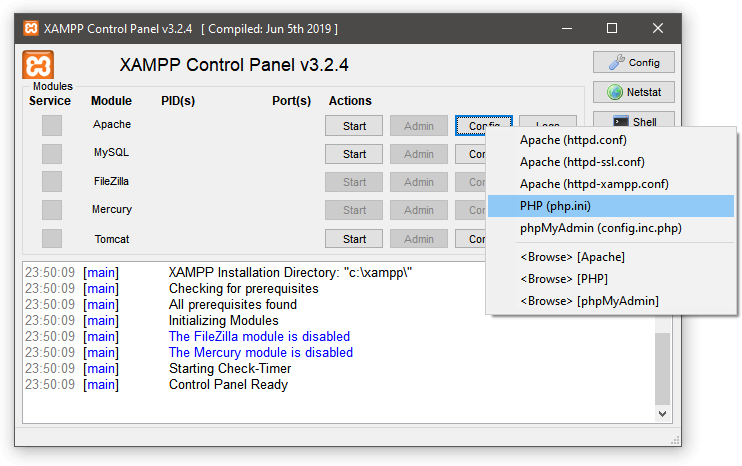
- Ceci ouvre le fichier de configuration de
PHP(php.ini) dans l'éditeur de texte par défaut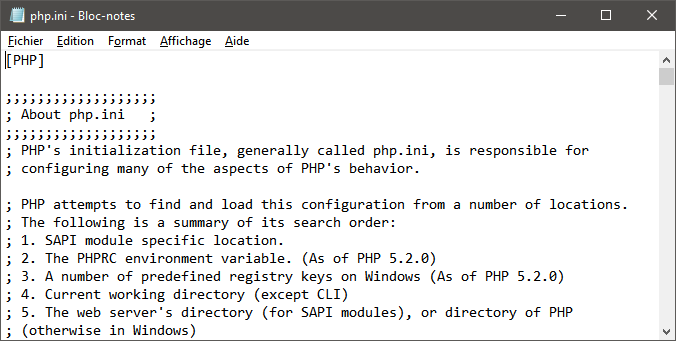
- Recherchez le texte « intl »
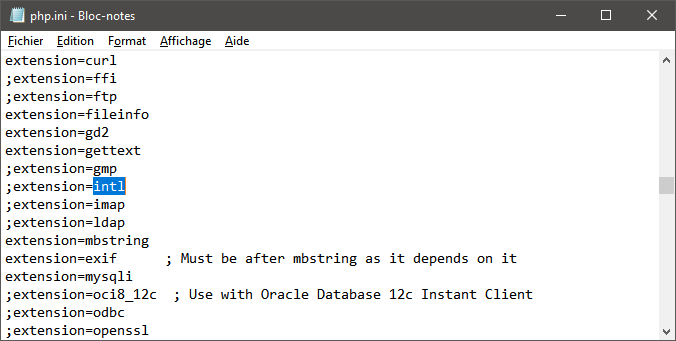
- Supprimez le point-virgule du début de la ligne pour qu'elle ne soit plus en commentaire
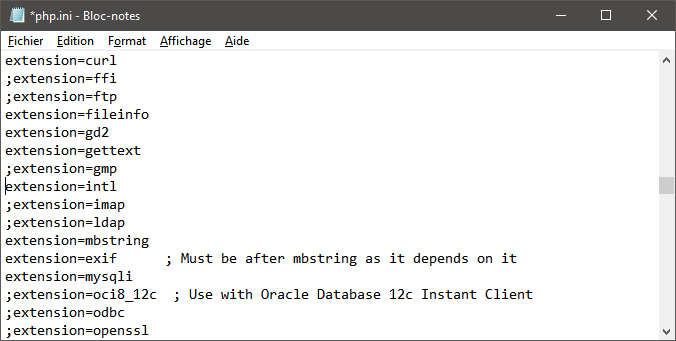
- Redémarrez le serveur
Apachesi vous utilisezPHPen mode Web
Installation de l'extension Xdebug
¶
Xdebug est une extension PHP dédiée au débogage et au développement. Elle est notamment indispensable pour analyser la couverture de code avec PHPUnit.
Travail à réaliser
- Téléchargez la dernière version stable de l'extension (
Xdebug 2.9.8) compatible avec votre installation (PHP 7.4 (64 bit)Remarque importanteNotez que l'ensemble du tutoriel a été écrit pour
PHP 7.4. Vous devez l'adapter vous-même pour vous placer enPHP 8.3:php_xdebug-3.2.1-8.1-vs16-x86_64.dll - Placez ce fichier dans le répertoire des extensions de
PHP:C:\xampp\php\ext - Ouvrez le fichier
php.inide configuration dePHP(voir partie précédente) - Remplacez la ligne
output_buffering=4096
paroutput_buffering=Off
- Ajoutez le texte suivant à la fin du fichier
php.ini[XDebug] zend_extension = "c:\xampp\php\ext\le_nom_du_fichier_dll_que_vous_venez_de_télécharger" xdebug.remote_autostart = 1 xdebug.profiler_append = 0 xdebug.profiler_enable = 0 xdebug.profiler_enable_trigger = 0 xdebug.profiler_output_dir = "c:\xampp\tmp" ;xdebug.profiler_output_name = "cachegrind.out.%t-%s" xdebug.remote_enable = 1 xdebug.remote_handler = "dbgp" xdebug.remote_host = "127.0.0.1" xdebug.remote_log = "c:\xampp\tmp\xdebug.txt" xdebug.remote_port = 9000 xdebug.trace_output_dir = "c:\xampp\tmp" xdebug.remote_cookie_expire_time = 36000
- Redémarrez le serveur
Apachesi vous utilisezPHPen mode Web
Configuration de MySQL / phpMyAdmin
¶
Afin de travailler dans de bonnes conditions, vous allez créer un utilisateur MySQL et une ou plusieurs bases de données pour organiser vos développements.
Pour ceux qui souhaitent travailler sur Linux, consultez le TP de M. Gillard.
Création de compte utilisateur ¶
Travail à réaliser
- Vérifiez dans
XAMPPque les servicesApacheetMySQLsont bien démarrés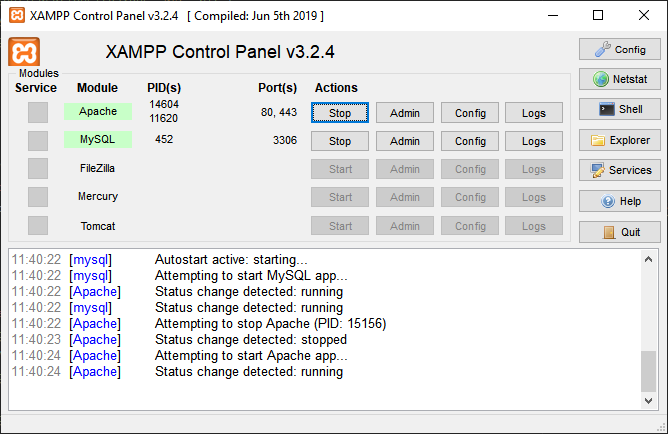
- Lancez votre navigateur Web est saisissez l'URL http://localhost/
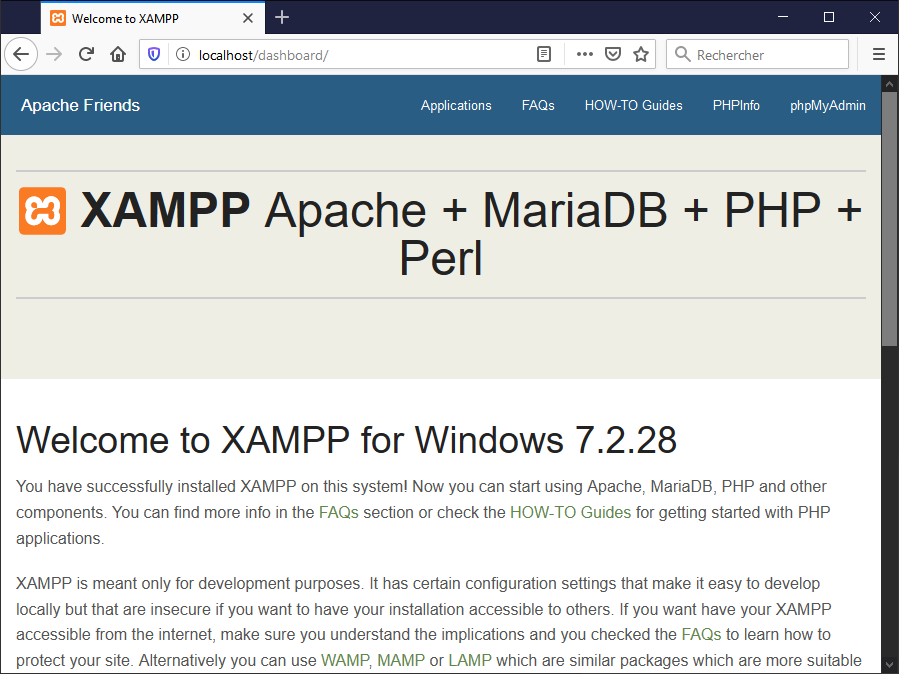
- Accédez à
phpMyAdmin(en haut à droite)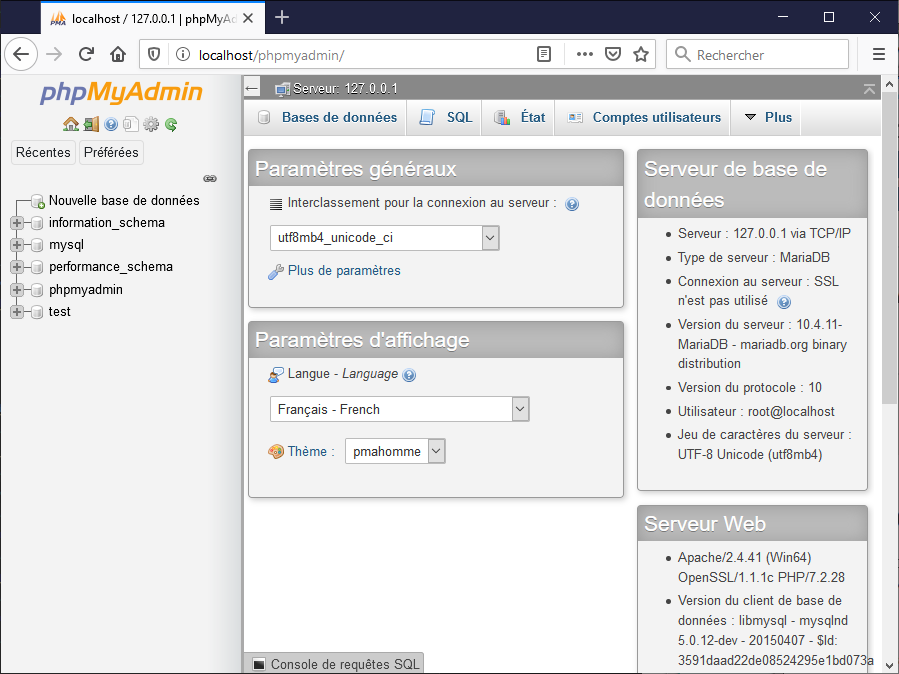
- Rendez-vous dans l'onglet « Compte utilisateurs »
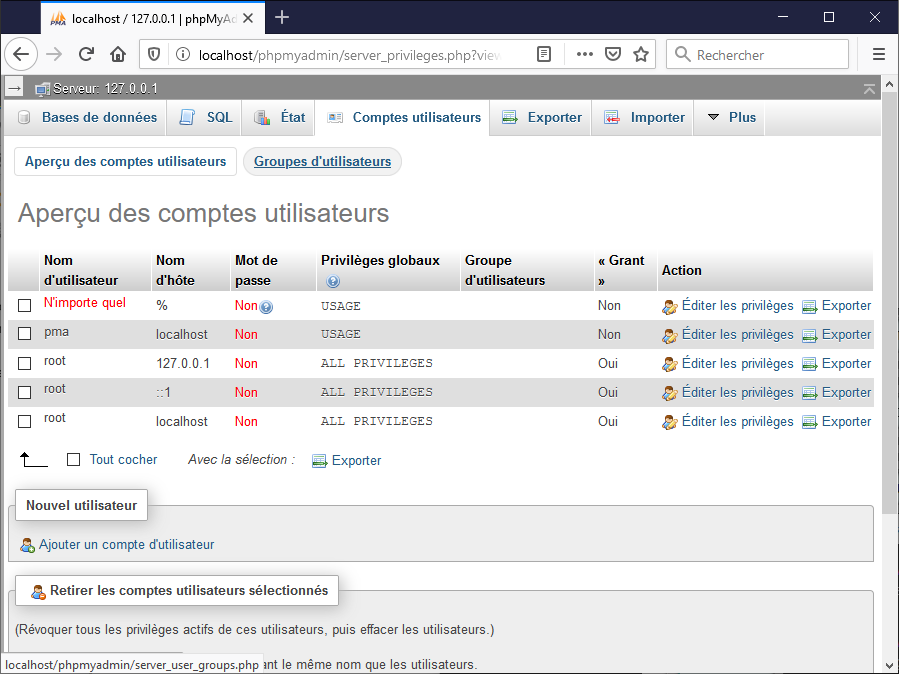
- Cliquez sur « Ajouter un compte d'utilisateur »
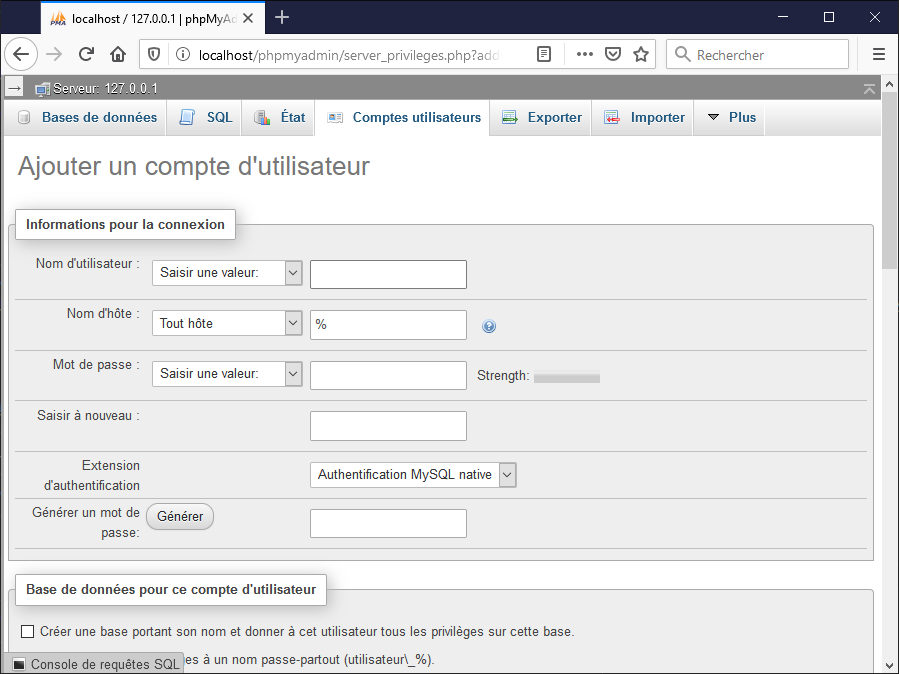
- Remplissez les champs « Nom d'utilisateur » (le login) et « Mot de passe » et n'oubliez pas de cocher les cases « Créer une base portant son nom et donner à cet utilisateur tous les privilèges sur cette base. » et « Accorder tous les privilèges à un nom passe-partout (utilisateur\_%). » avant de valider avec le bouton « Exécuter » en bas de page
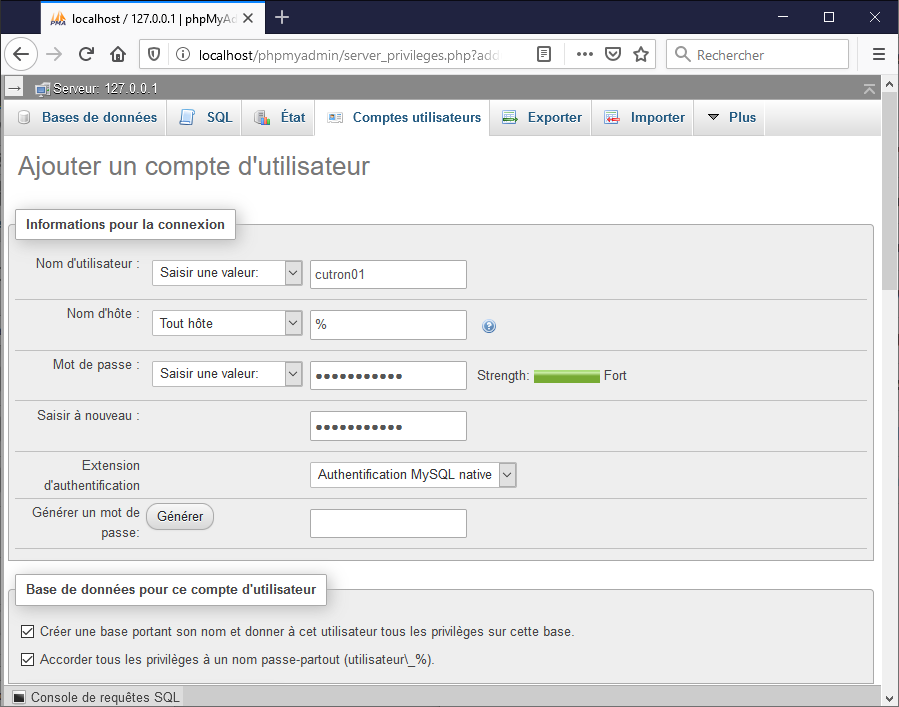
Création de base de données ¶
Travail à réaliser
- Rendez-vous dans l'onglet « Bases de données »
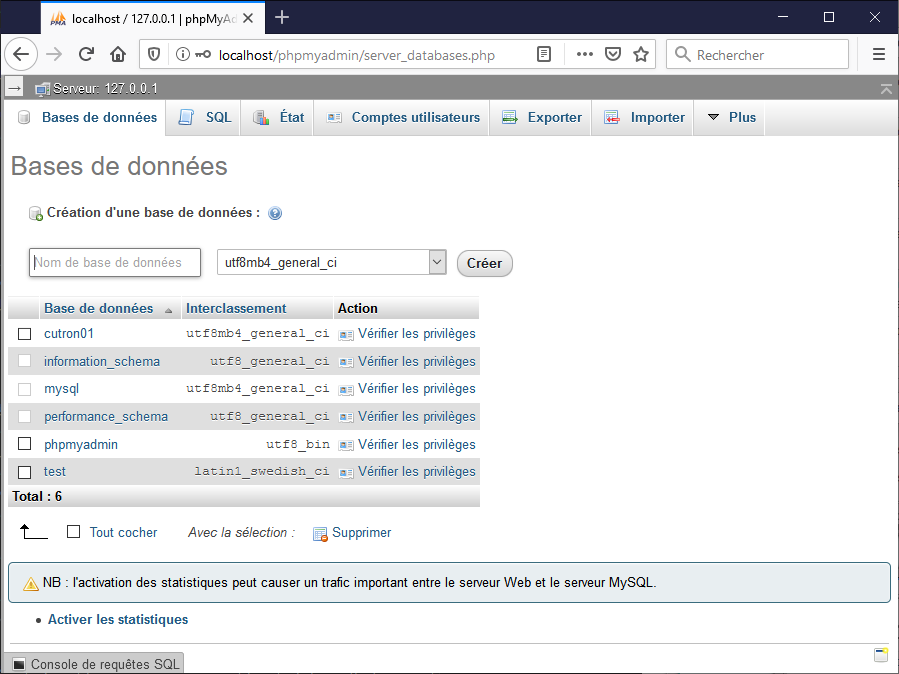
- Créez une base données dont le nom est de la forme «
le-login-choisi_la-base-souhaitée» (l'élément important est le souligné «_» entre le login et le nom de la base de données)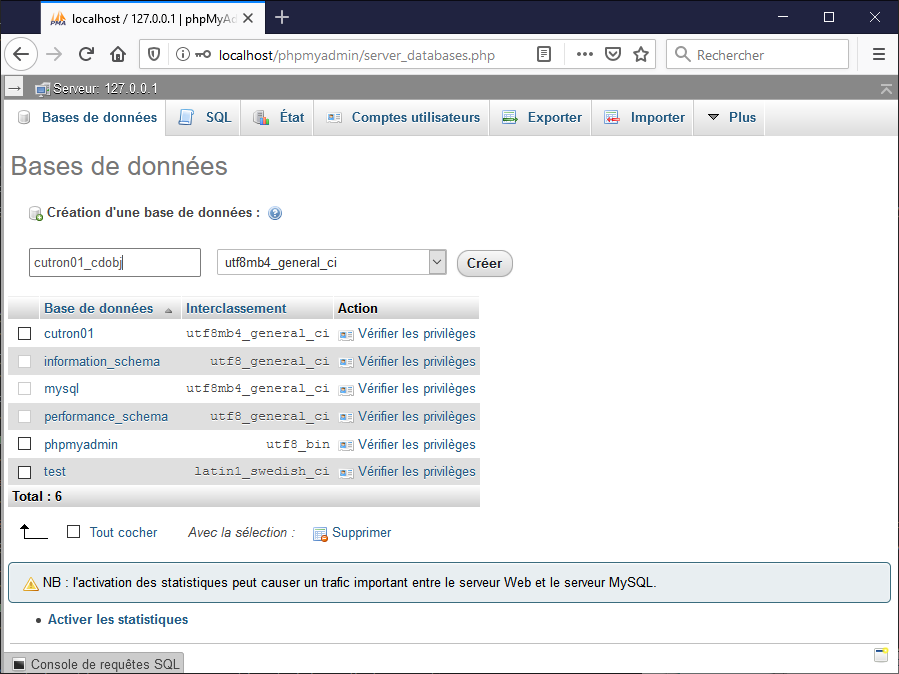 et renouvelez cette opération pour chaque nouvelle base de données
et renouvelez cette opération pour chaque nouvelle base de données
- Constatez l'apparition de votre nouvelle base de données dans le panneau de navigation à gauche et l'affichage arborscent découlant du nommage particulier défini dans le point précédent
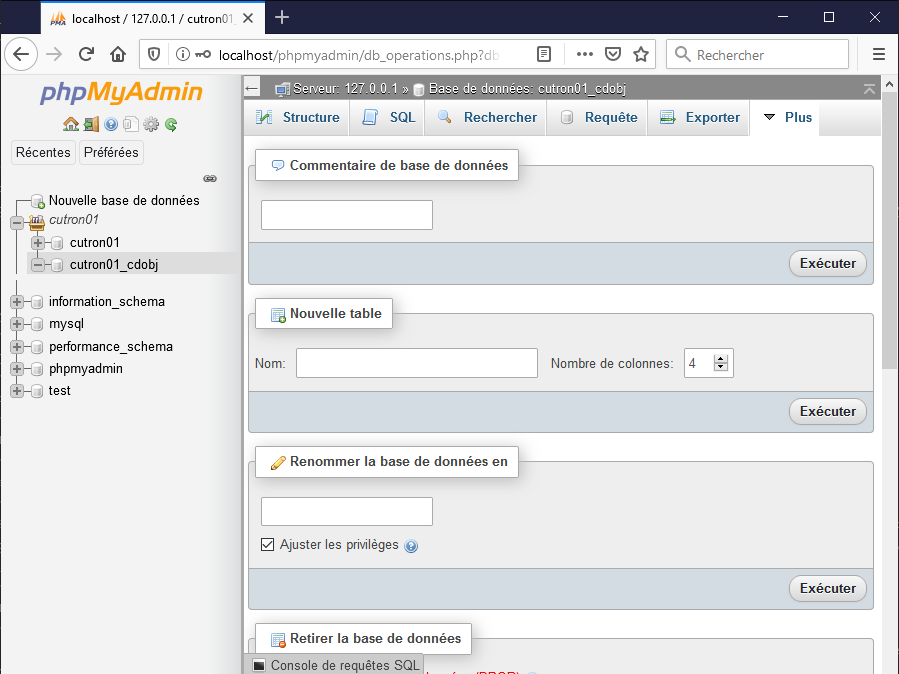
Protection de phpMyAdmin par authentification
¶
Travail à réaliser
phpMyAdmin dans XAMPP se fait avec l'utilisateur « root » sans mot de passe et ceci est inscrit dans la configuration de phpMyAdmin. Ouvrez le fichier de configuration de phpMyAdmin à l'aide de XAMPP
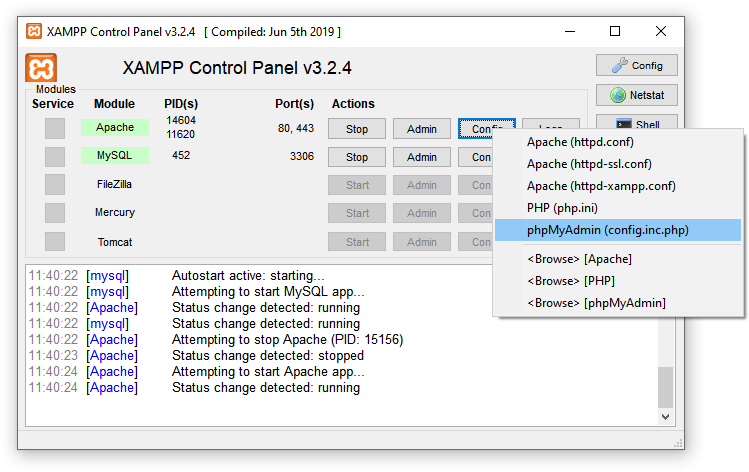 et modifiez
et modifiez
$cfg['Servers'][$i]['auth_type'] = 'config';en
$cfg['Servers'][$i]['auth_type'] = 'cookie';
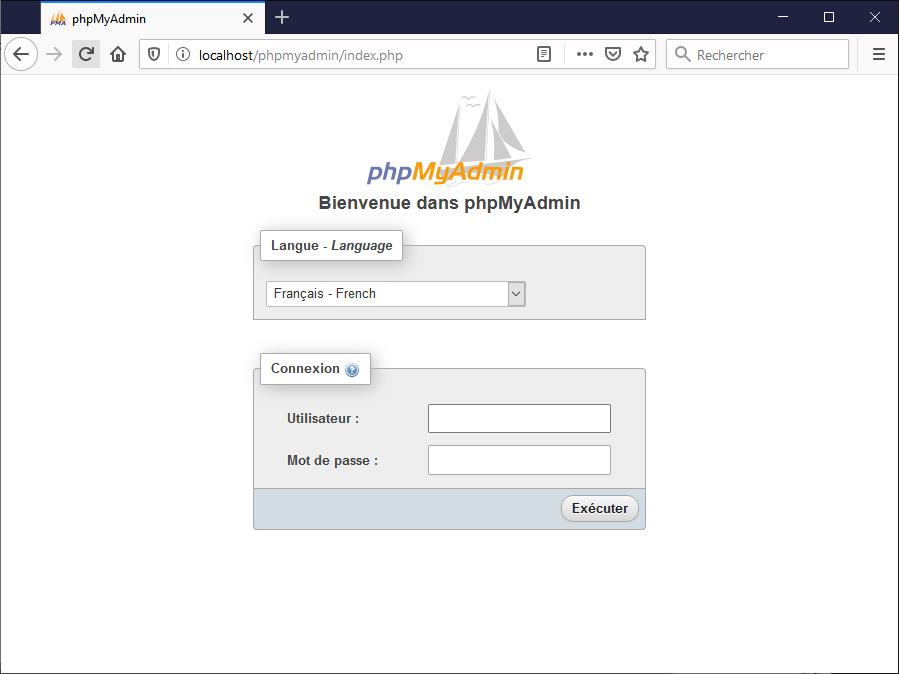
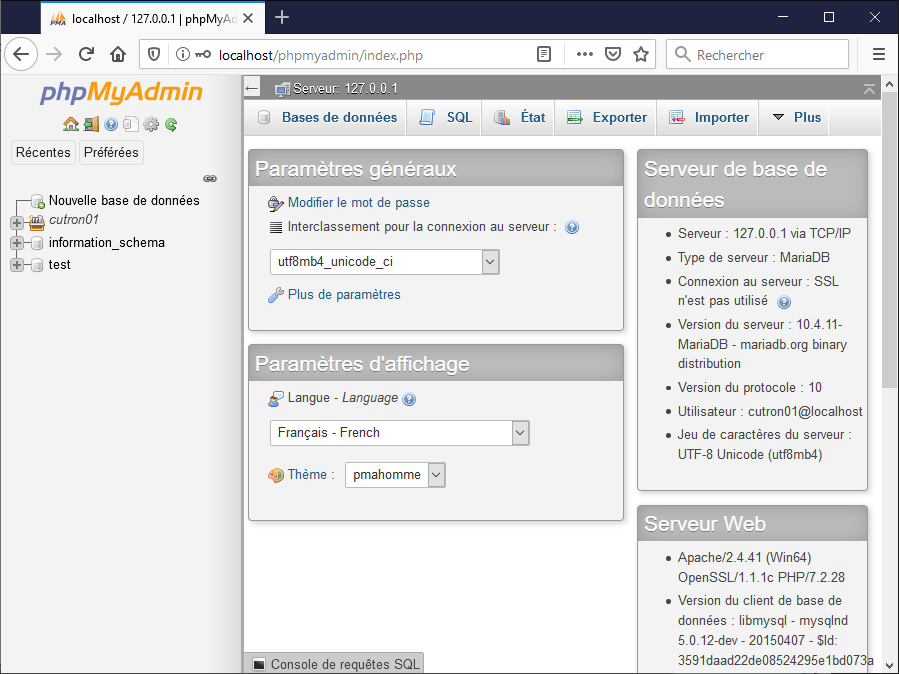
Configurer votre navigateur pour y intégrer un greffon de validation du code HTML
¶
Afin de fiabiliser vos productions de code HTML, manuelles ou en PHP, vous allez intégrer dans votre navigateur un greffon basé sur HTML Tidy qui permettra de valider votre code HTML avec un resultat équivalent à l'utilisation de https://validator.w3.org/ mais avec une bien plus grande simplicité.
Travail à réaliser
- Rendez-vous sur https://www.gueury.com/mozilla/
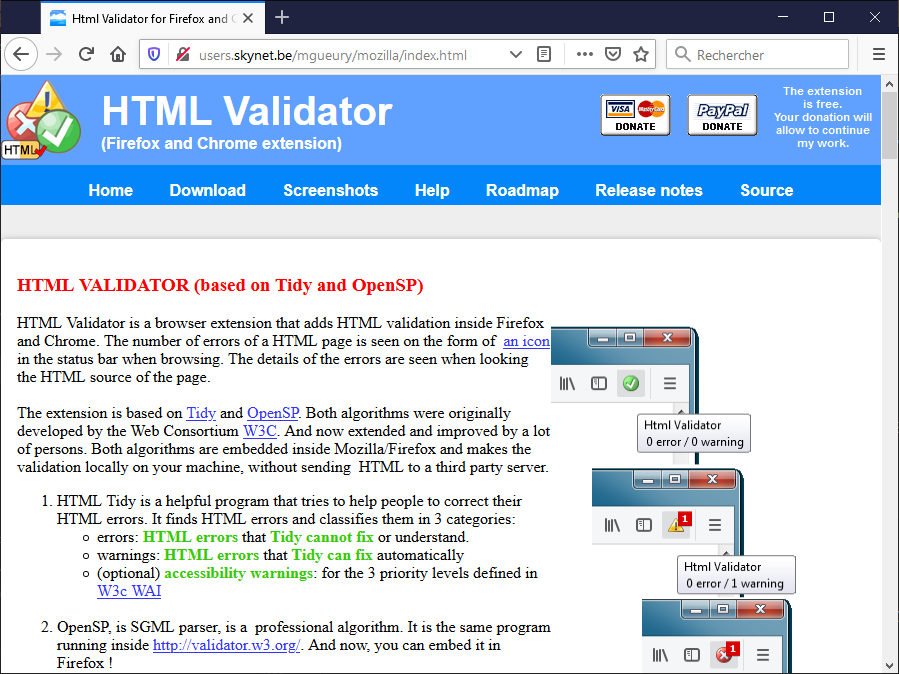
- Choisissez la version compatible avec votre navigateur (Chrome ou Firefox)
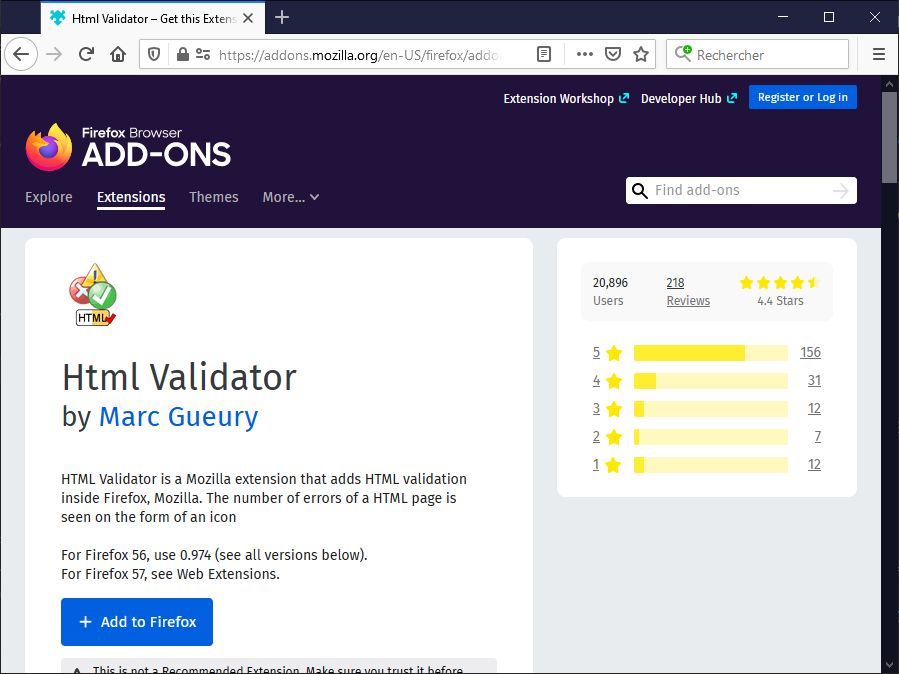
- Installez le greffon
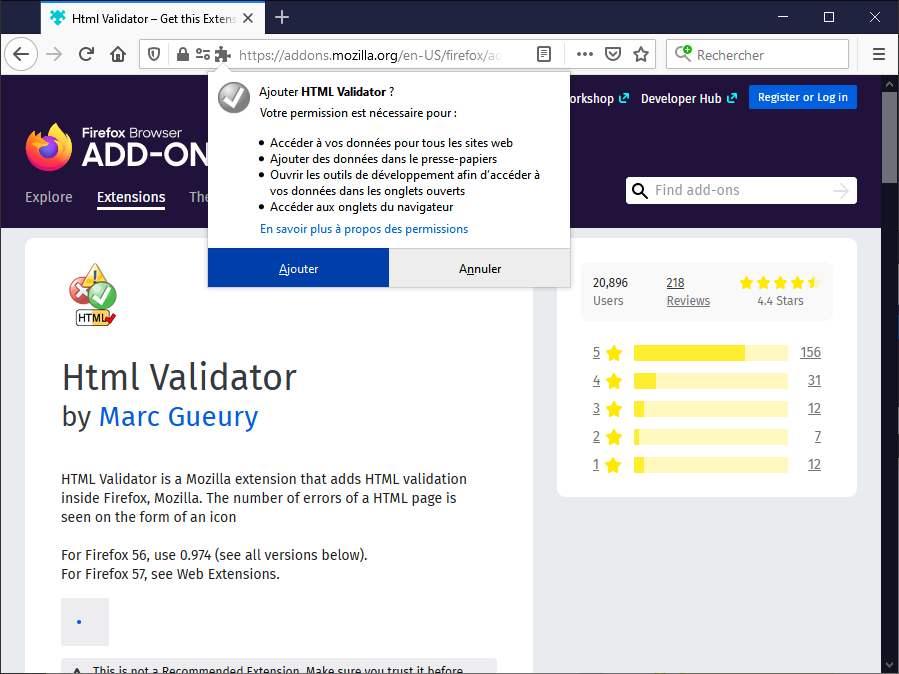
- Constatez l'ajout du greffon
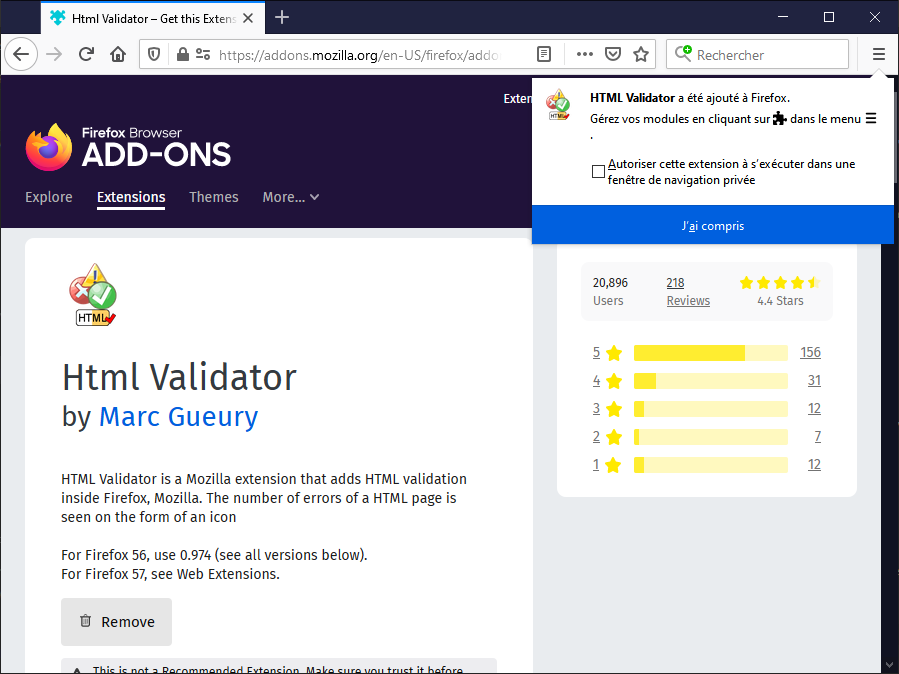
- Remarquez l'apparition de l'icône du greffon à droite de la barre de recherche du navigateur
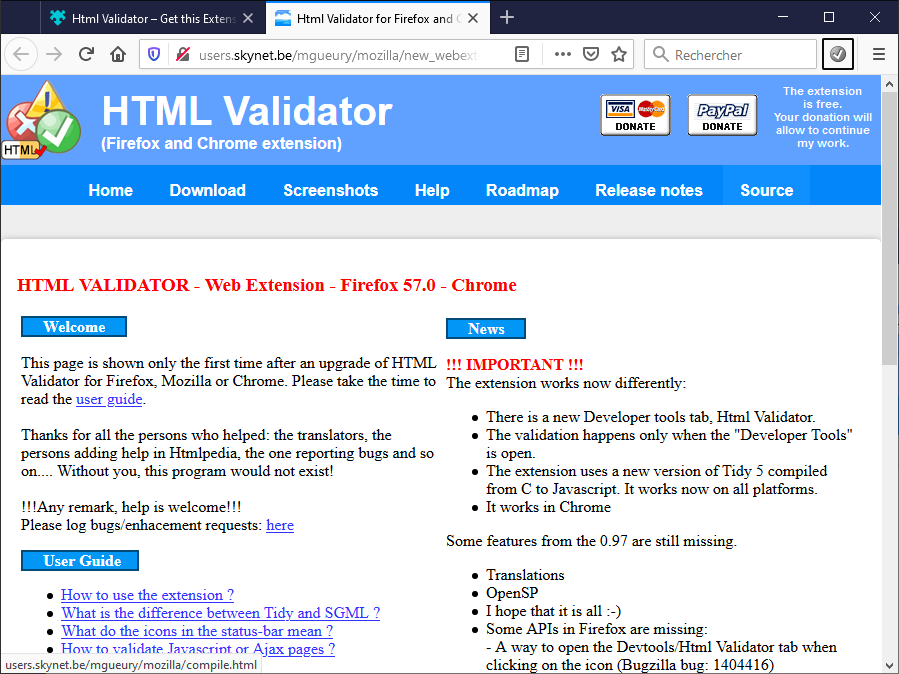
- Le greffon est accessible dans la barre de développement
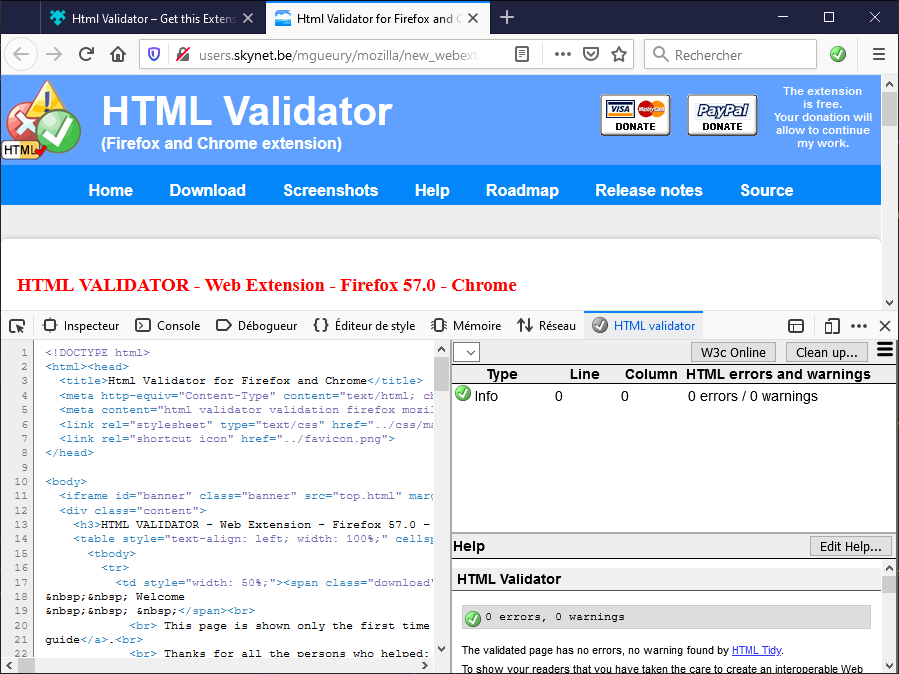
Remarque importante
Dans Chrome, le greffon ne vérifie la validité du code HTML que si la barre de développement est active.
Remarque importante
Le greffon ne semble pas supporter les URL comportant une marque de fragment « # », il convient donc de la supprimer de l'URL pour valider le code HTML.
Travailler pendant une séance de PHP en ligne de commande
¶
Travail à réaliser
- Lancez
Git Bashà l'aide du menu contextuel « Git Bash Here » dans le répertoire de votre projet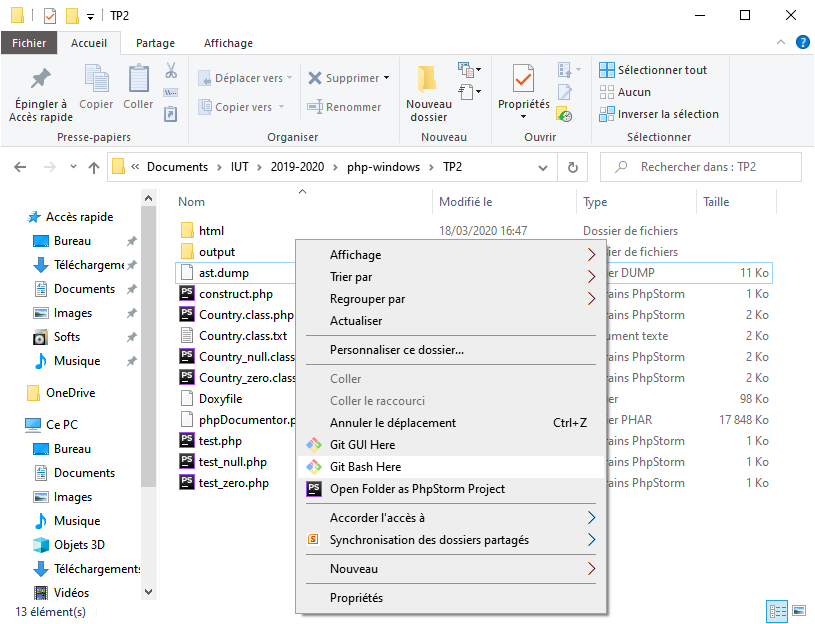
- Votre terminal
Git Bashest prêt pour votre séance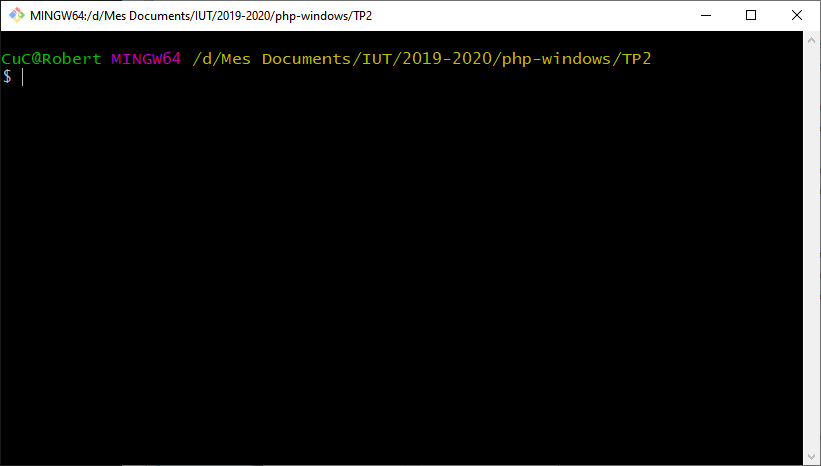
- Vous pouvez lancer vos scripts
PHPavecphp votre_script.php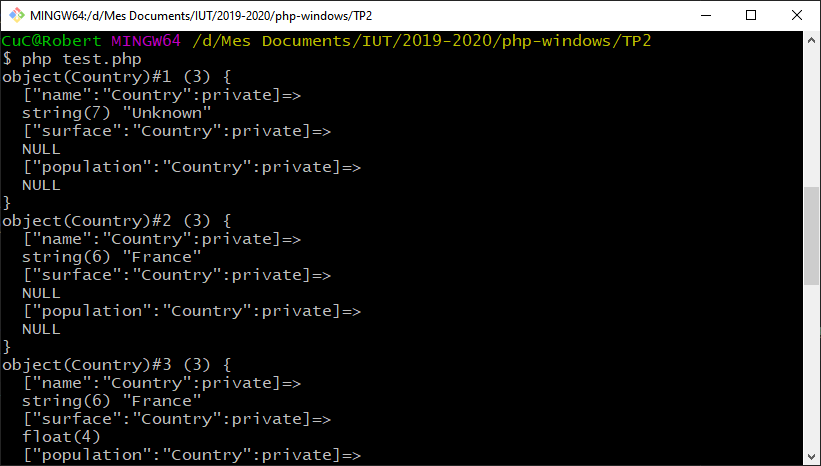
Travailler pendant une séance de PHP en mode serveur Web
¶
Travail à réaliser
- En début de TP, vous devrez lancer
XAMPPet vérifier que votre serveur Web localApacheest actif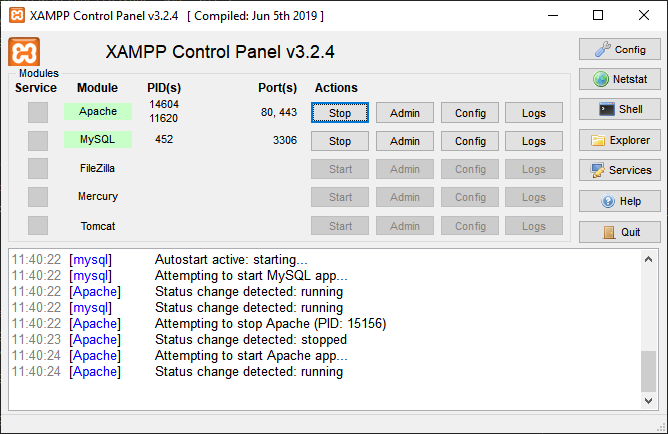
- Accéder à http://localhost/ afin de vous assurer de son fonctionnement
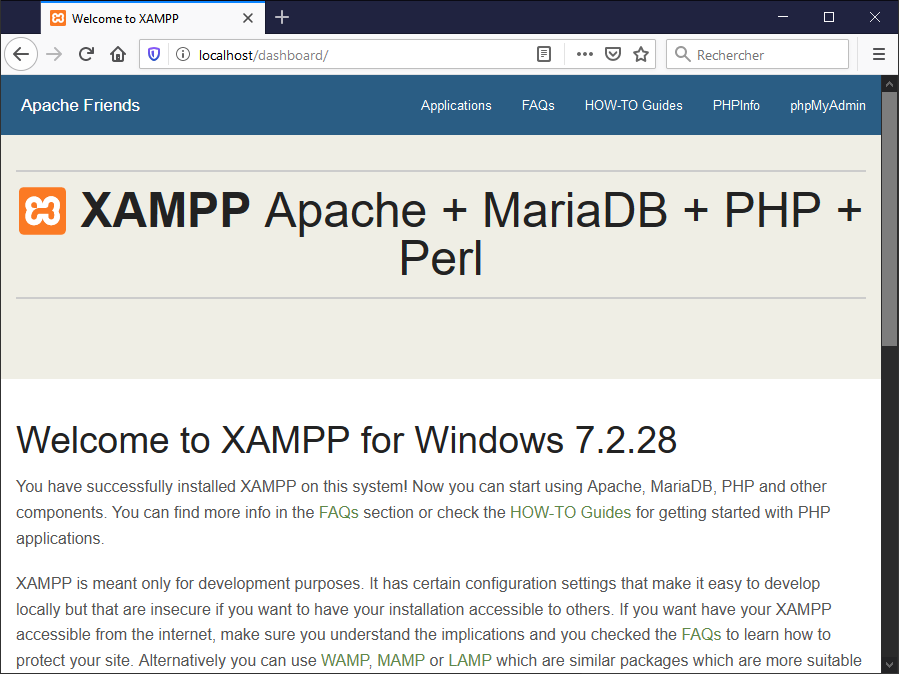
- Cliquez ensuite sur « Explorer » dans
XAMPP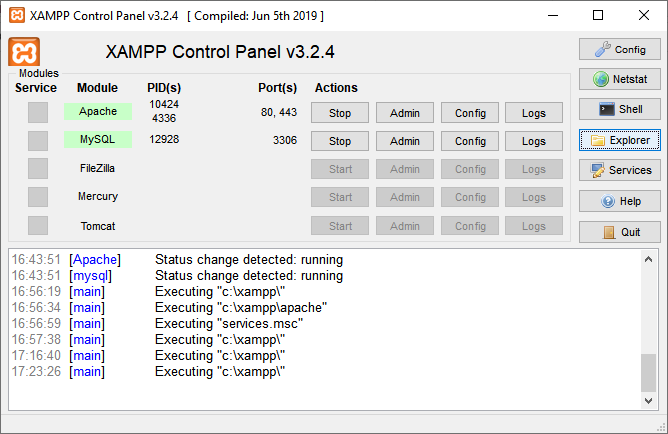
- Une fenêtre d'explorateur de fichiers s'ouvre (logiquement dans
C:\xampp), accédez au répertoirehtdocs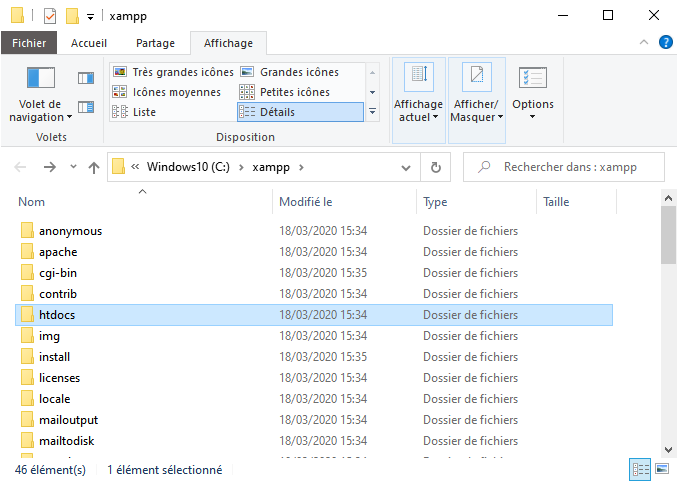
- Le répertoire
htdocsest la racine du système de fichiers du serveur Web local, les fichiers et répertoires présents ne doivent pas être supprimés (ils sont utilisés par l'interface Web deXAMPP)