- Accueil
- Objectifs de la séance
- Découverte de Linux
- Remarques préalables à l'installation
- Si vous souhaitez travailler sur votre propre ordinateur
- Création de votre machine virtuelle dans OpenNebula
- Utilisation de « Remote Viewer » pour accéder à votre machine virtuelle OpenNebula
- Installation d'une distribution Xubuntu
- Découverte de la configuration d'un système Linux Ubuntu
- Gestion des utilisateurs
- Le système de fichiers
- Installation d'outils essentiels
- Installation serveur Web,
PHP,MySQLetphpMyAdmin
Objectifs de la séance ¶
- Connaître le fonctionnement d'un système Linux
- Savoir installer une distribution Linux Ubuntu
- Savoir configurer un système Linux
- Connaître le système des paquets et les outils de gestion de ces paquets
- Gérer des utilisateurs
- Connaître le système de fichiers standard Linux : FHS
- Savoir installer un système similaire à l'environnement de travail de l'IUT
Découverte de Linux ¶
Linux est un système d'exploitation développé par un étudiant, Linus Torvald, durant son temps libre. Intéressé par Minix, un système UNIX léger, il a décidé de développer son propre système sur PC capable de dépasser Minix.
Il a débuté son travail en avril 1991, l'a proposé à la communauté sur IRC en août et a proposé la version 1.0 du noyau Linux en 1994. Le noyau, base du système d'exploitation, est développé et distribué sous la licence GPL (GNU General Public Licence) et les sources de son code sont accessibles librement.
Depuis, des centaines de versions de Linux sont créées et distribuées par des entreprises ou des particuliers : près de 300 sont référencées sur le site https://distrowatch.com. Parmi les plus connues : Ubuntu, Fedora, Mint, openSUSE, Debian, Mandriva, Slackware, CentOS, Red Hat Enterprise Linux.
Nous utiliserons une distribution Ubuntu (Guide du débutant Ubuntu) qui est un système d'exploitation ouvert (open source).
Remarques préalables à l'installation ¶
L’installation de Linux se fera sur une machine virtuelle exécutée dans le cloud OpenNebula du département informatique.
Pour des raisons évidentes induites par le cloud, nous n’installerons pas Ubuntu à partir du DVD physique de la distribution mais à partir de son image ISO. L'image ISO de la distribution Xubuntu 20.04 LTS a été téléchargée par l'administrateur du cloud et associée à un lecteur de DVD virtuel.
Remarque importante
Votre machine virtuelle dans le cloud peut continuer à s'exécuter en dehors des heures de TP. Pensez cependant à l'arrêter en fin de séance pour limiter la consommation des ressources des serveurs et d'électricité uniquement si vous n'êtes pas au beau milieu d'une opération critique.
Si vous souhaitez travailler sur votre propre ordinateur ¶
Vous pouvez utiliser le système de virtualisation VirtualBox en l'installant sur votre ordinateur. Vous trouverez tous les détails d'installation et de configuration dans la version de ce sujet de TP dédiée à VirtualBox.
Création de votre machine virtuelle dans OpenNebula ¶
Vous allez créer une nouvelle machine virtuelle capable d'accueillir votre distribution Xubuntu.
Utilisez Firefox sur Linux
Des problèmes ont été constatés lorsque l'interface Web de OpenNebula est utilisée avec Google Chrome sur Linux. Nous vous invitons donc à utiliser Firefox si vous travaillez sur Linux.
Travail à réaliser
- Accédez à l'interface Web du cloud OpenNebula du département informatique : http://one-frontend:9869/
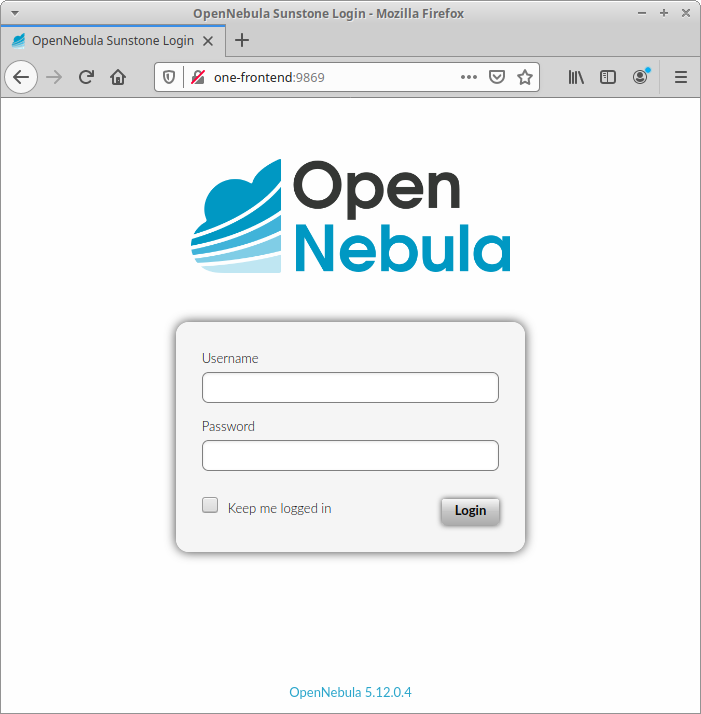
- Connectez-vous avec votre compte universitaire pour accéder à votre tableau de bord OpenNebula
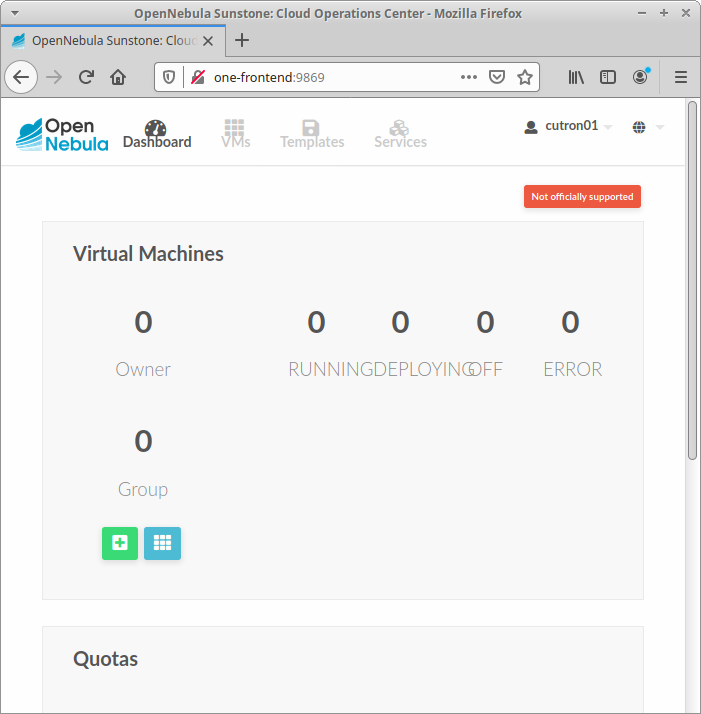
- Repérez le bouton permettant d'ajouter une nouvelle machine virtuelle et appuyez dessus
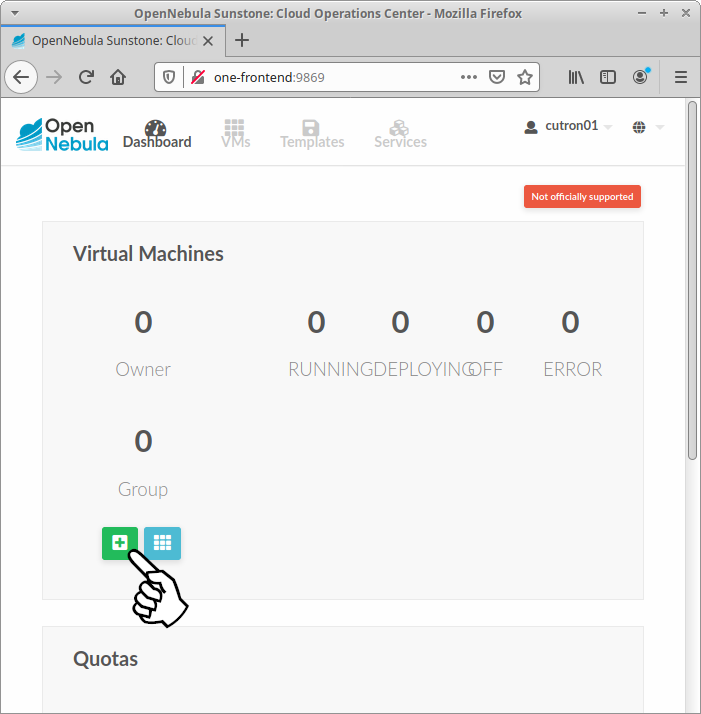
- L'interface de création permet de choisir un modèle (template) parmi ceux mis à disposition par l'administrateur du cloud
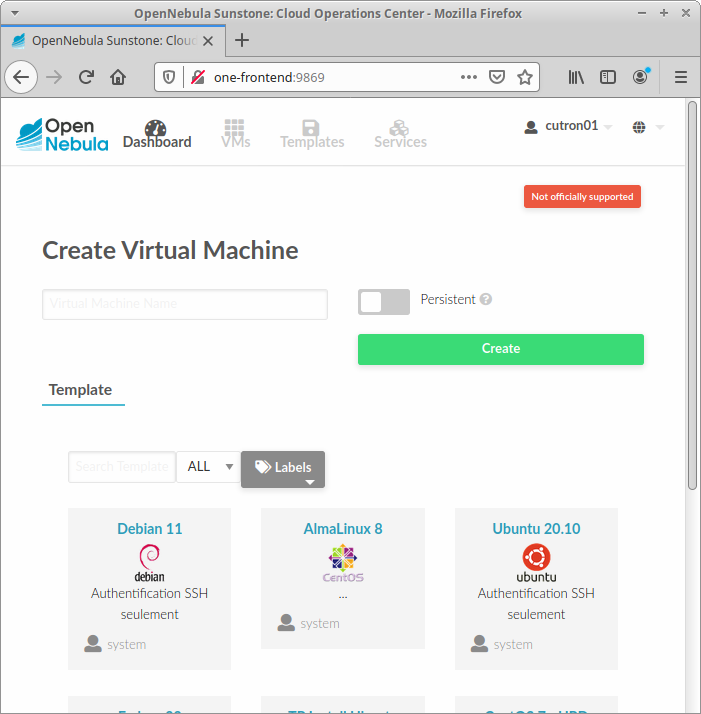
- Cherchez le modèle « TP Install Ubuntu » et cliquez dessus
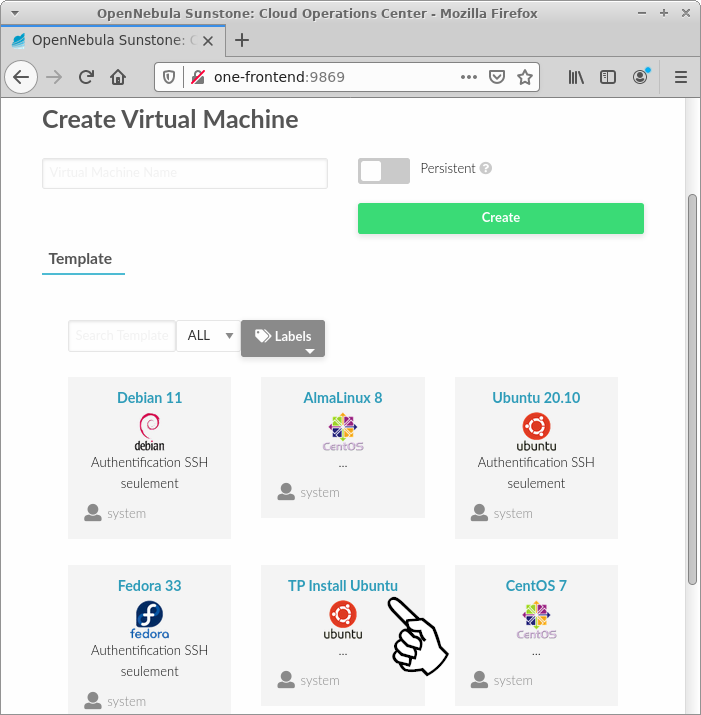
- Saisissez un nom de machine virtuelle et augmentez la taille de son disque dur à 25GB
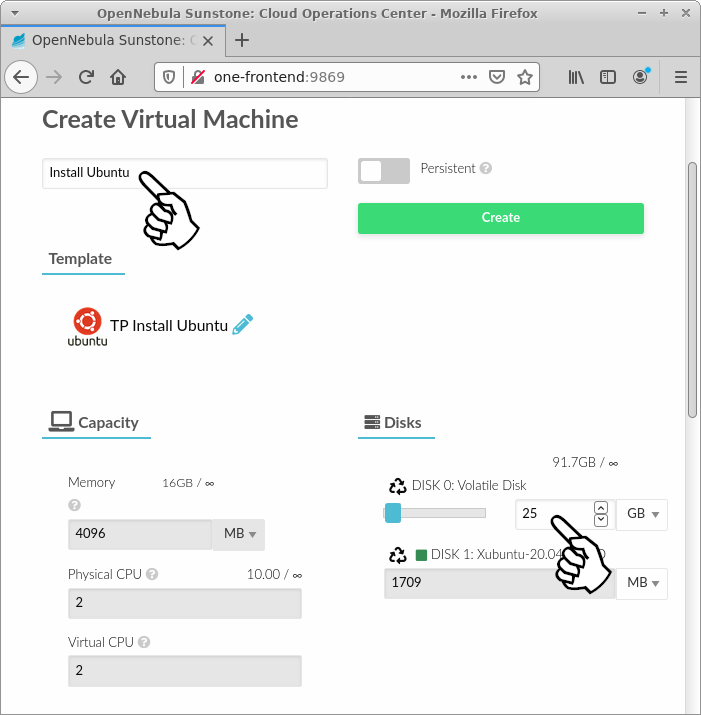 Remarque importante
Remarque importanteLes tailles des espaces de stockage sont données ici en GB pour gigabyte (Go pour gigaoctet en français) mais peuvent aussi être exprimées en GiB pour gibibyte (Gio pour gibioctet en français).
Ces symboles binaires « Kio », « Mio », « Gio », « Tio » qui correspondent à 210, 220, 230, 240 octets, propres à l’informatique, ont été créés pour être conformes au système international d'unités dans lequel « Ko », « Mo », « Go », « To » correspondent à 103, 106, 109, 1012 octets.
- Notez que l'image ISO du DVD de Fedora est présente dans le second lecteur de votre machine virtuelle
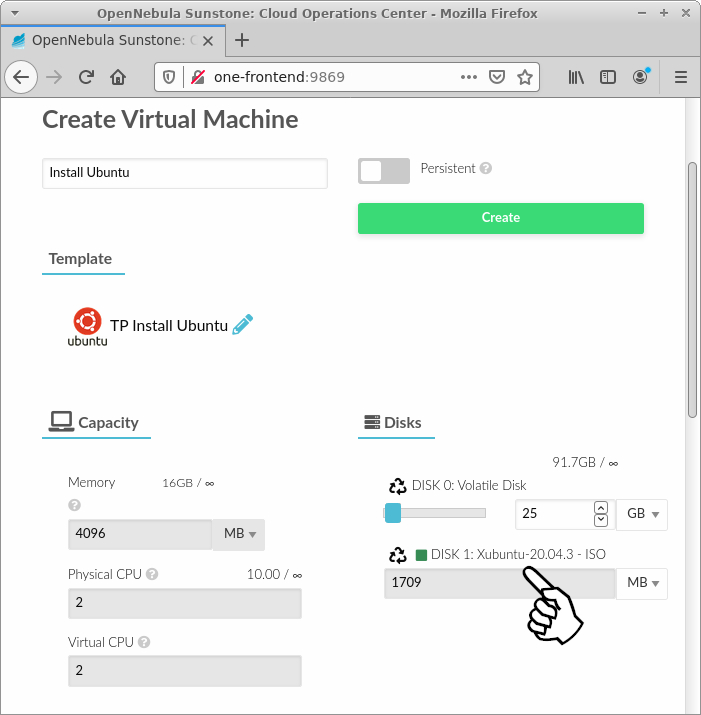
- Repérez le bouton « Create » et appuyez dessus pour lancer le déploiement de la machine virtuelle
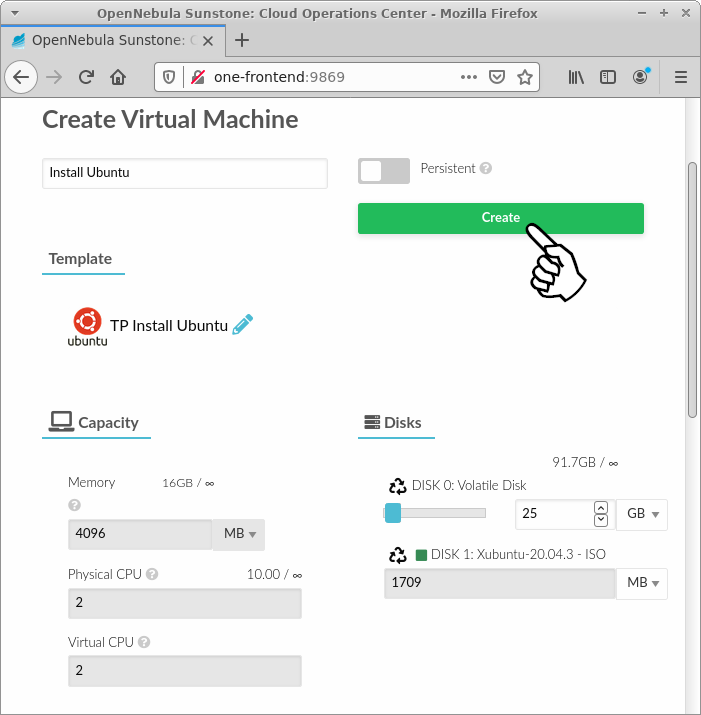
- Votre nouvelle machine virtuelle est créée, toujours en cours de déploiement (voyant orange), et vous pouvez cliquer sur son nom
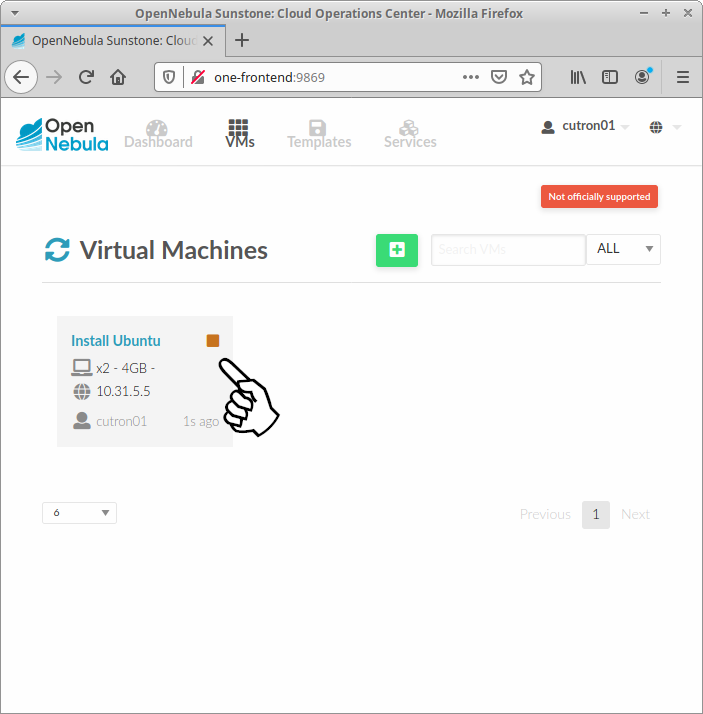
- Les détails de votre machine virtuelle indiquent son stade de déploiement
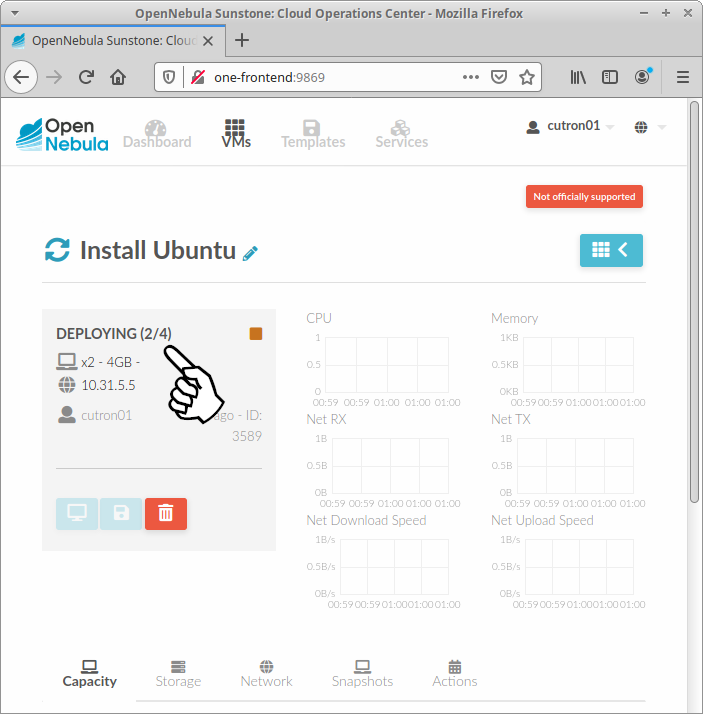
- Patientez jusqu'au déploiement complet (état « RUNNING » et voyant vert)
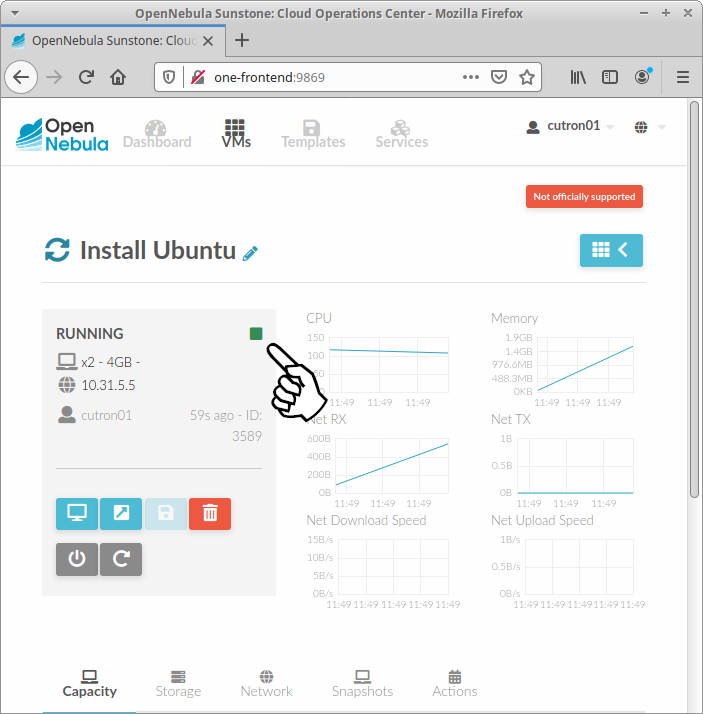
- Repérez le bouton permettant d'ouvrir l'interface de votre machine virtuelle et cliquez dessus
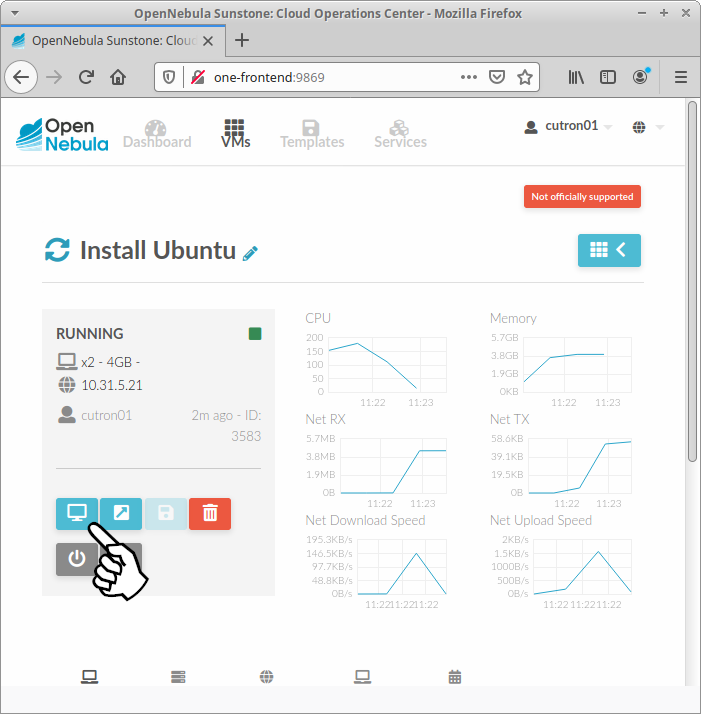
- Vous devriez voir le lancement de l'installation de la distribution Ubuntu
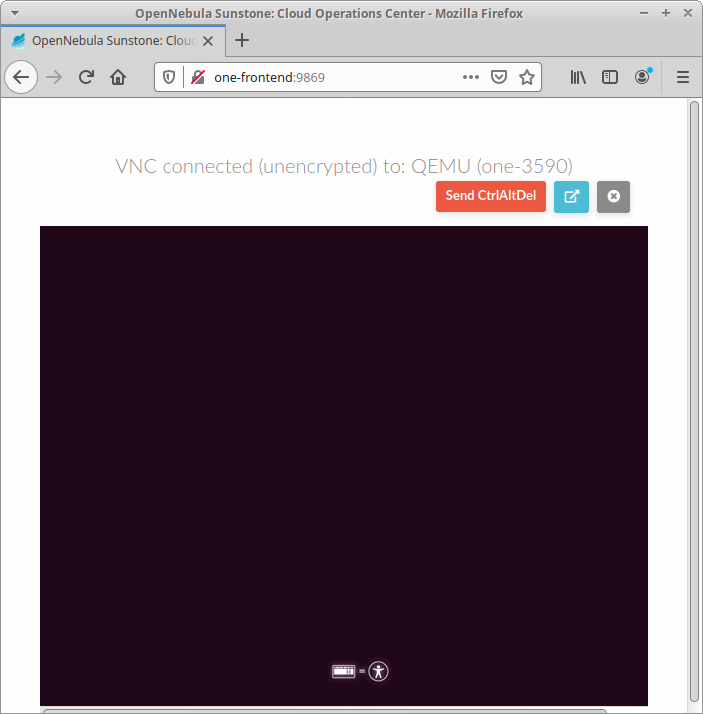
- Après quelques secondes, la résolution de l'écran virtuel augmente et l'installation poursuit son lancement
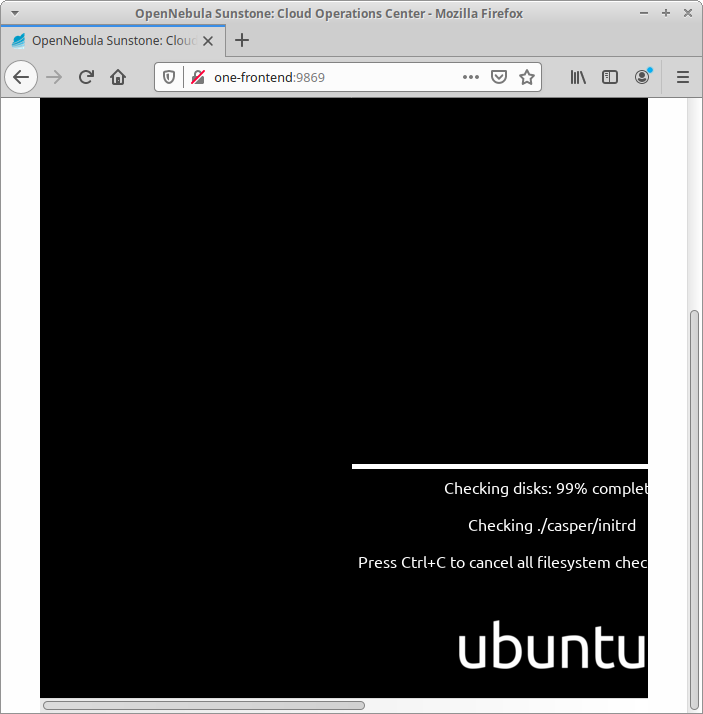
- Un fois le démarrage terminé, vous êtes prêt à commencer l'installation de votre distribution Linux
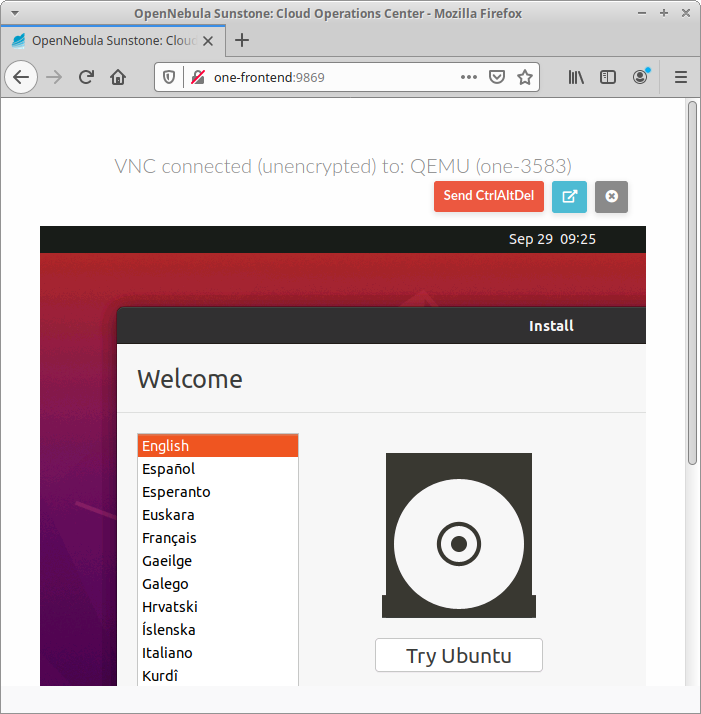
Utilisation de « Remote Viewer » pour accéder à votre machine virtuelle OpenNebula ¶
Vous pouvez télécharger un fichier vous permettant d'accéder directement à votre machine virtuelle, sans passer par l'interface Web de OpenNebula, mais en utilisant le logiciel « Remote Viewer » qui est installé sur Linux.
Travail à réaliser
- Cliquez sur le bouton « Download a file with virt-viewer connection » et placez-le fichier dans un répertoire judicieusement nommé :
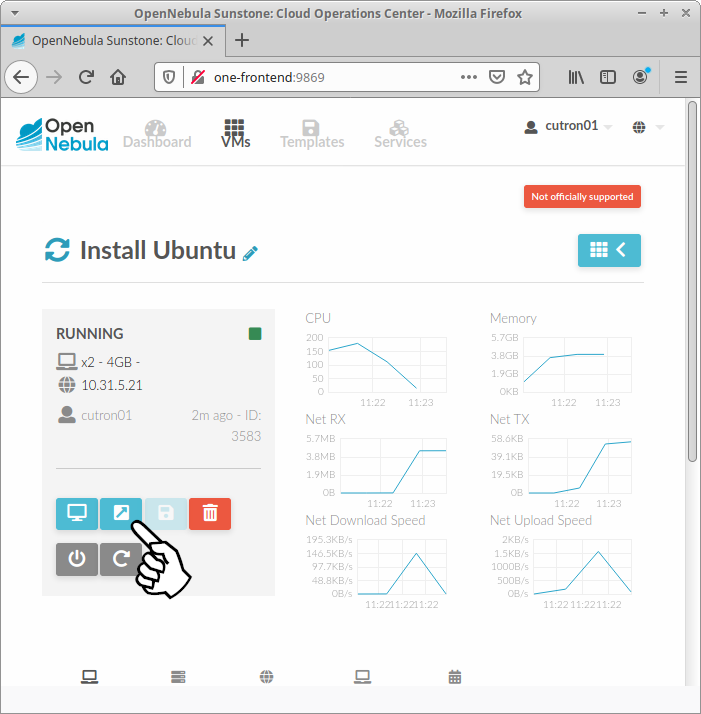
- Une fois le fichier téléchargé, vous pouvez accéder à votre machine virtuelle de deux façons :
- en double-cliquant sur le fichier «
Install Ubuntu.vv» (ce nom de fichier correspond au nom de la machine virtuelle) - en lançant la commande
remote-viewer répertoire/où/vous/avez/rangé/le/fichier/Install\ Ubuntu.vv
- en double-cliquant sur le fichier «
- Vous retrouvez alors l'affichage de votre machine virtuelle dans l'application dédiée :
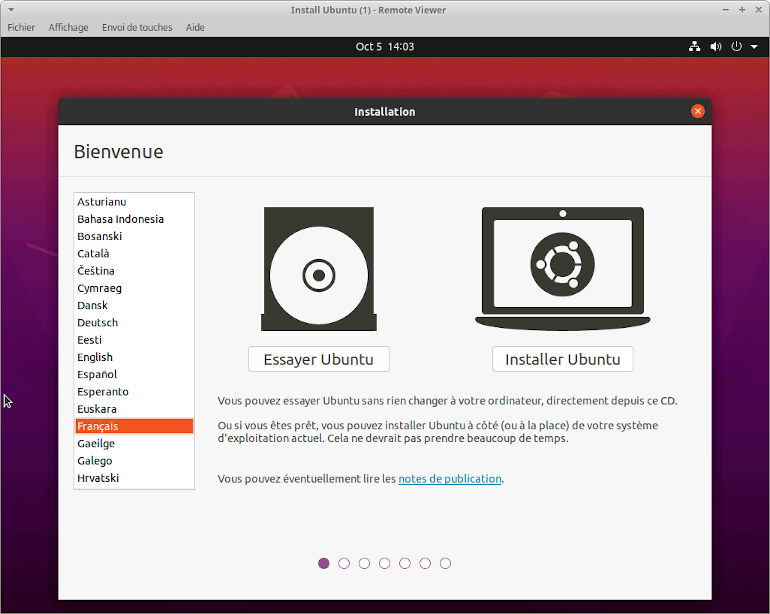
Installation d'une distribution Xubuntu ¶
Votre machine virtuelle est démarrée et vous êtes sur le premier écran de l'assistant d'installation.
Travail à réaliser
- Xubuntu permet de lancer la distribution en live CD ou de démarrer directement l'installation
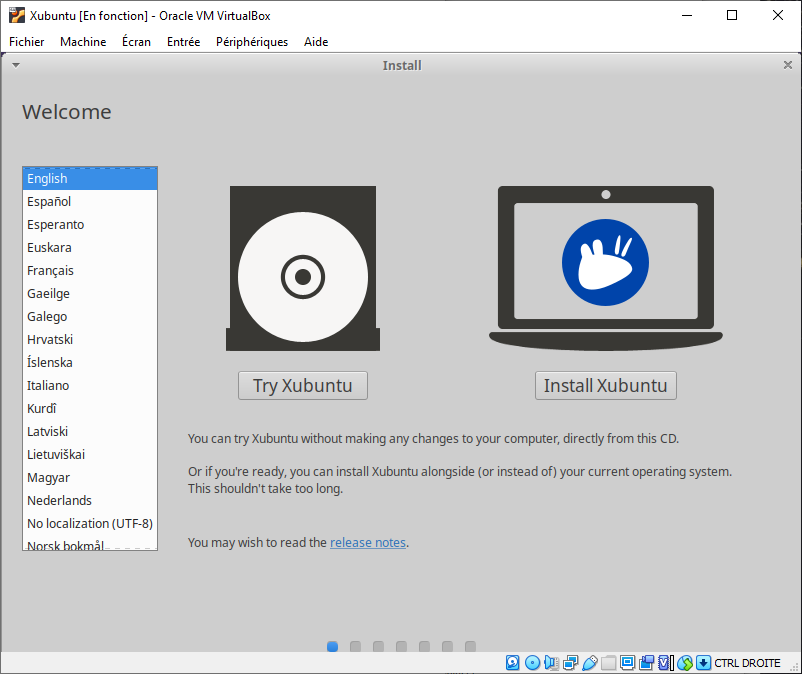
- Sélectionnez « Français » puis appuyez sur « Installer Xubuntu »
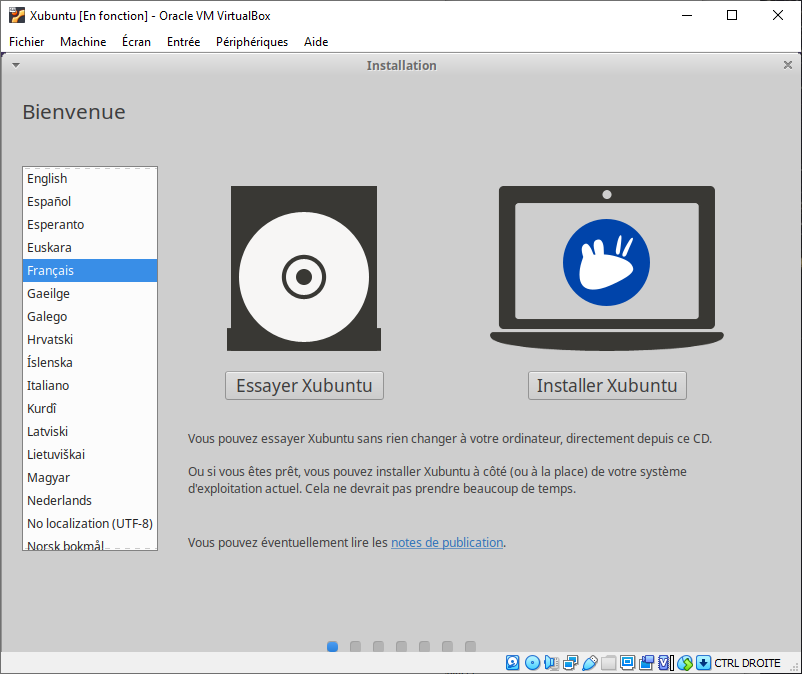
- Choisissez ensuite la disposition du clavier « French »:
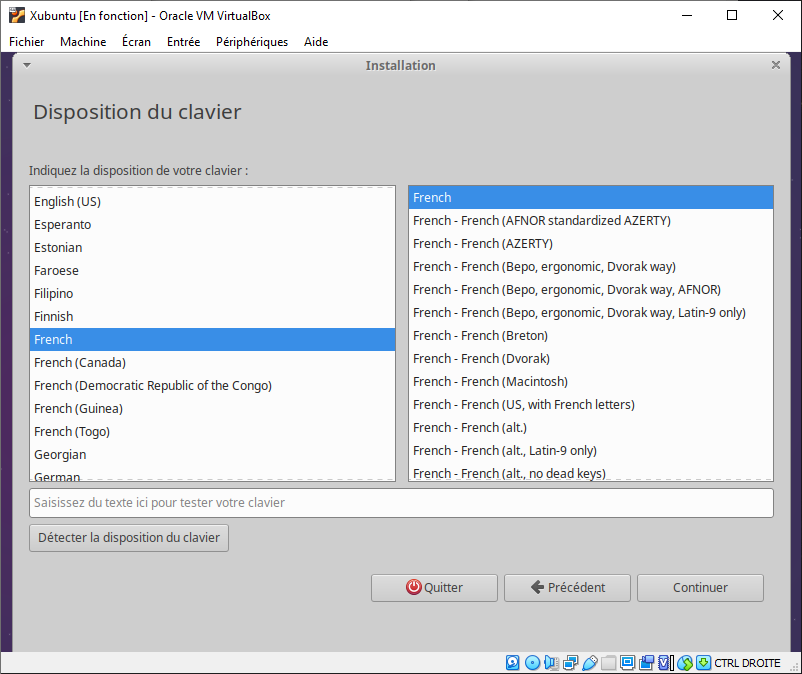
- Désactivez les mises à jour pendant l'installation afin de gagner un peu de temps sur cette phase et découvrir les mises à jour manuelles plus tard
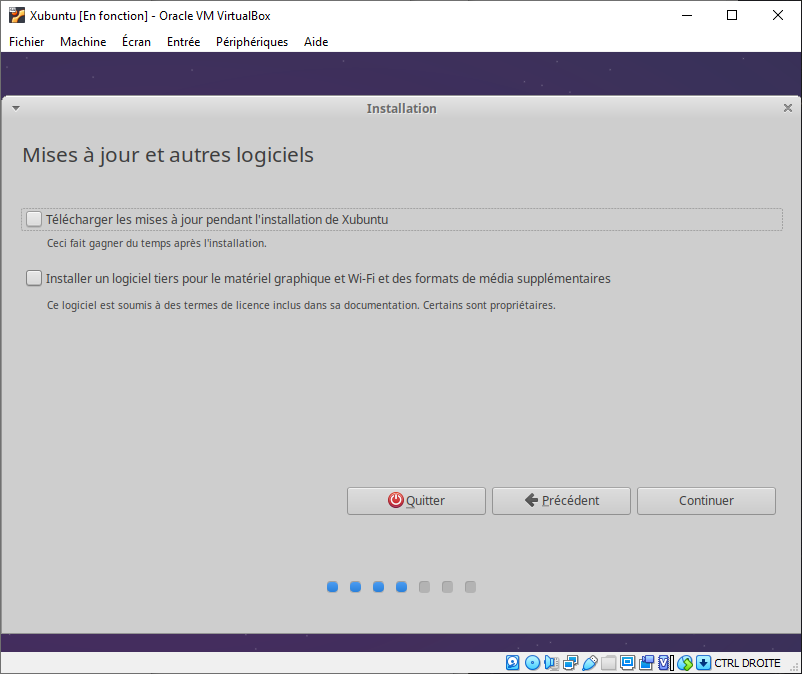 Remarque importante
Remarque importanteLors d'une installation réelle, il est préférable d'activer les mises à jour pendant l'installation pour ne pas avoir à faire de mises à jour immédiatement après l'installation.
Pour les ordinateurs portables, il est préférable de cocher la case correspondant à l'installation de logiciels tiers pour le matériel, parmi lesquels figurent les pilotes WiFi.
Configuration des partitions de stockage ¶
Travail à réaliser
- La suite de l'installation vous propose de choisir le « Type d’installation » afin organiser votre disque dur pour accueillir le système d’exploitation Ubuntu.
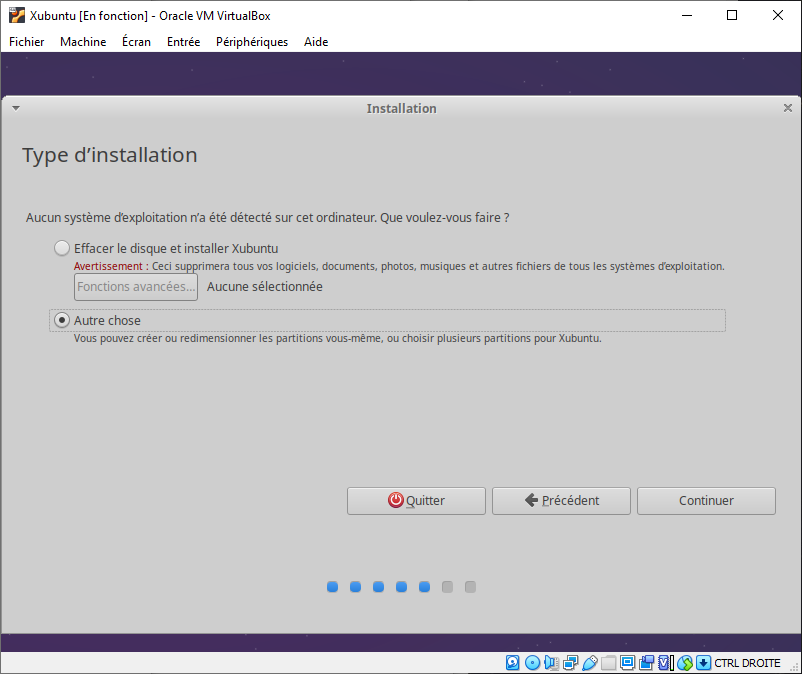 Remarque importante
Remarque importanteNous pourrions laisser l’installeur gérer la structure sur disque en utilisant les volumes LVM.
La gestion par volumes logiques (LVM) permet le découpage, l’agrégation et l’utilisation des espaces de stockage d’un ordinateur en proposant une solution logique qui fait abstraction des éléments matériels sous-jacents que sont les disques durs. Ainsi, les volumes physiques (disques durs, partitions, volumes RAID, unités logiques SAN) peuvent être agrégés pour constituer un groupe de volumes(volume group ou VG) qui peut être découpé en volumes logiques(logical volume ou LV). Les volumes logiques peuvent accueillir des systèmes de fichiers .
Cependant dans un souci pédagogique de vous montrer un exemple de structure, nous allons nous même créer les partitions qui accueilleront le système :
- Le disque de la machine virtuelle n’a jamais été utilisé et ne possède donc aucune partition. Ce ne serait pas le cas sur un disque ayant déjà hébergé un système d'exploitation. Appuyez sur « Nouvelle table de partition… »
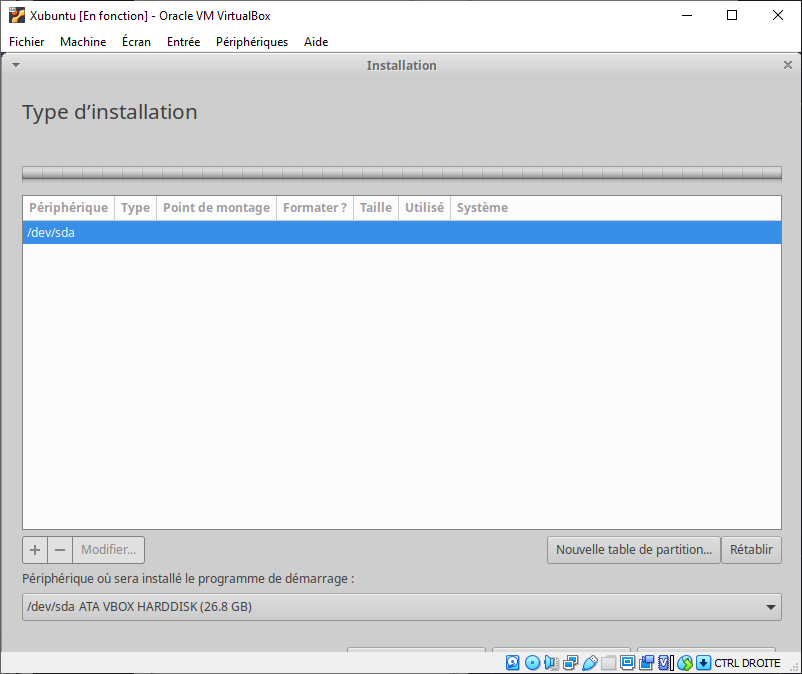
- Confirmez votre choix pour initialiser le système de partitionnement du disque.
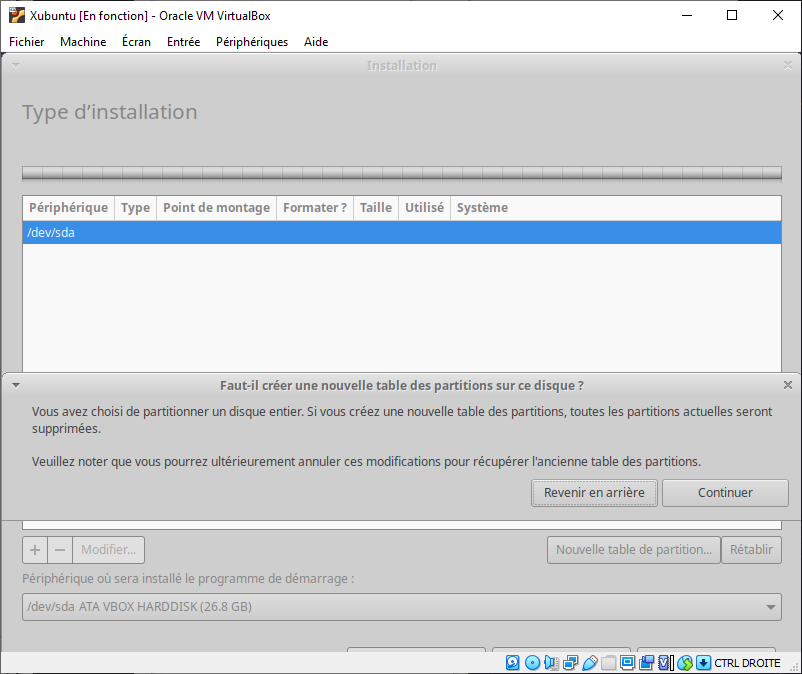 Remarque importante
Remarque importanteL’enseignant qui vous guide durant cette séance de TP vous informera sur la notion de partition qui permet de fractionner un disque dur réel en plusieurs éléments logiques et sur la notion de montage qui effectue l’association entre un système de fichiers et un répertoire de l’arborescence de Linux. Toute modification des partitions d’un disque dur peut entrainer une perte totale des données qui y sont stockées. Effectuez des sauvegardes avant de tenter des expériences sur votre ordinateur.
- Nous allons créer une structure de fichiers classique d’une installation de type Linux comprenant 4 partitions.
Pour chacune d’elles, vous sélectionnerez « espace libre » puis appuierez sur le symbole « + » en bas avant de renseigner les champs tel que précisé ci-après :
/boot: partition de démarrage pour Linux, contiendra les fichiers essentiels au démarrage de votre machineTaille 500 Mo, primaire, utilisant le système de fichiers ext4 avec un montage en/bootswap: un espace de stockage additionnel à la mémoire vive (RAM) pour mémoriser des informations dont l’accès ne semble pas immédiat, comme la mise en attente d'un logiciel inactif par exempleTaille 1500 Mo, primaire, utilisé comme « espace d’échange »/: partition racine de notre Linux qui contiendra le systèmeTaille 15000 Mo, type logique, utilisant un système de fichier ext4 et un montage en//home: La partition qui contiendra les comptes des utilisateurs du systèmeUtilise l’espace libre restant en espace logique avec un système de fichier ext4 et un montage en/homeRemarque importanteAfin de faciliter la réinstallation ou la mise à jour du système d’exploitation, nous allons le séparer des données des utilisateurs en créant un volume logique dédié à ces données. Dans le monde Unix, les répertoires d’accueil des utilisateurs se trouvent traditionnellement dans la sous-arborescence de
/home.
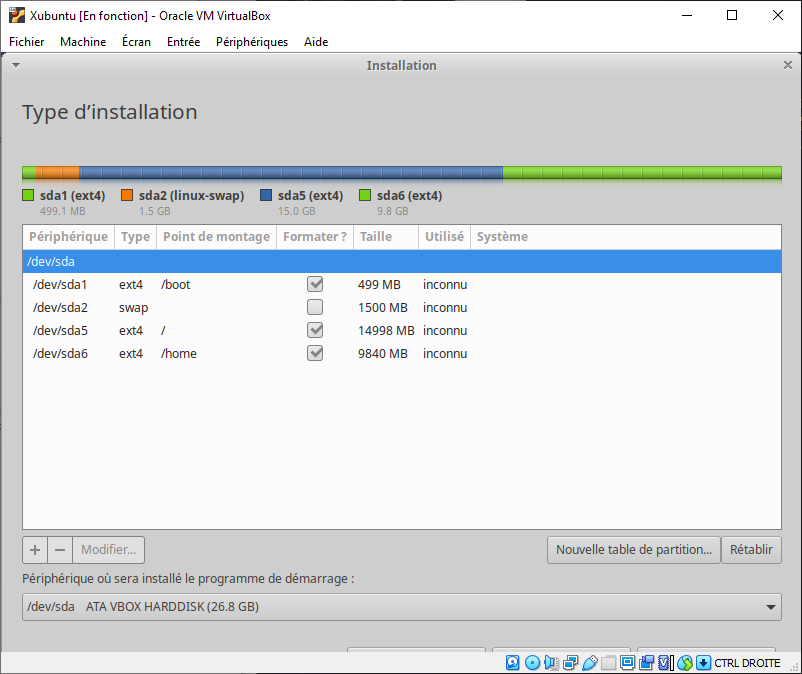
- Validez votre système de partitionnement seulement après l'avoir fait vérifier par l'intervenant de TP
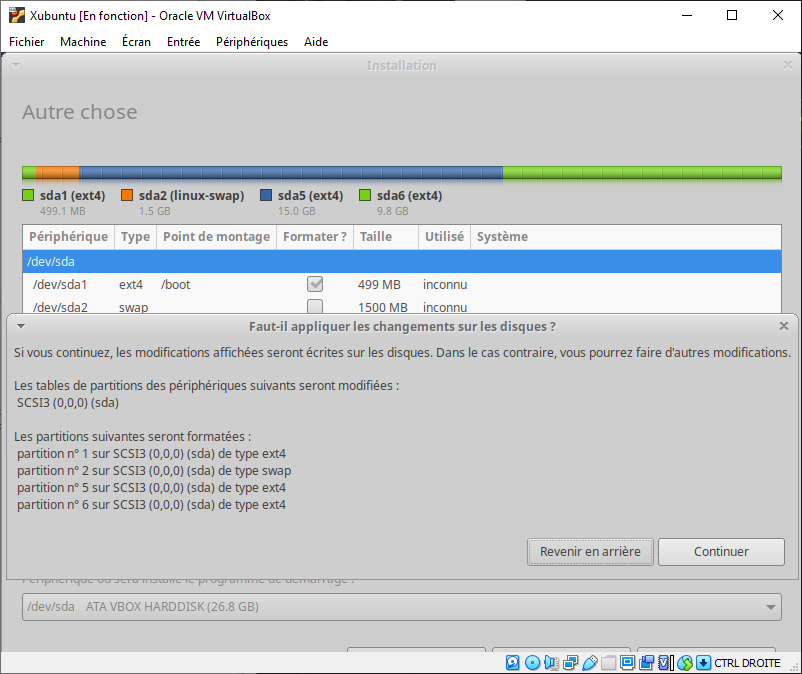
- Choisissez le fuseau horaire
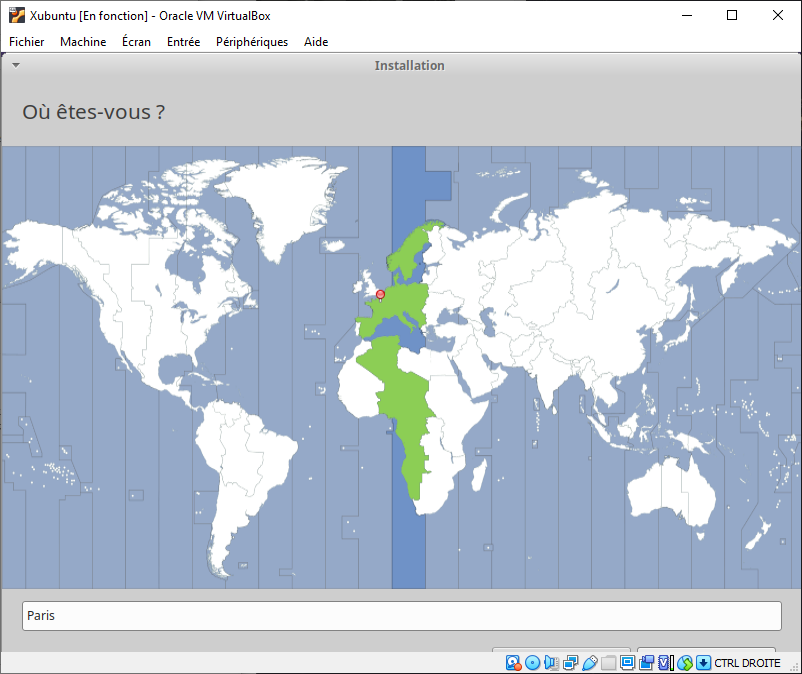
- Renseignez les informations du premier utilisateur de votre système : « IUT » pour le nom, « iut » pour le login et saisir le mot de passe « iutinfo » afin de le retrouver facilement plus tard
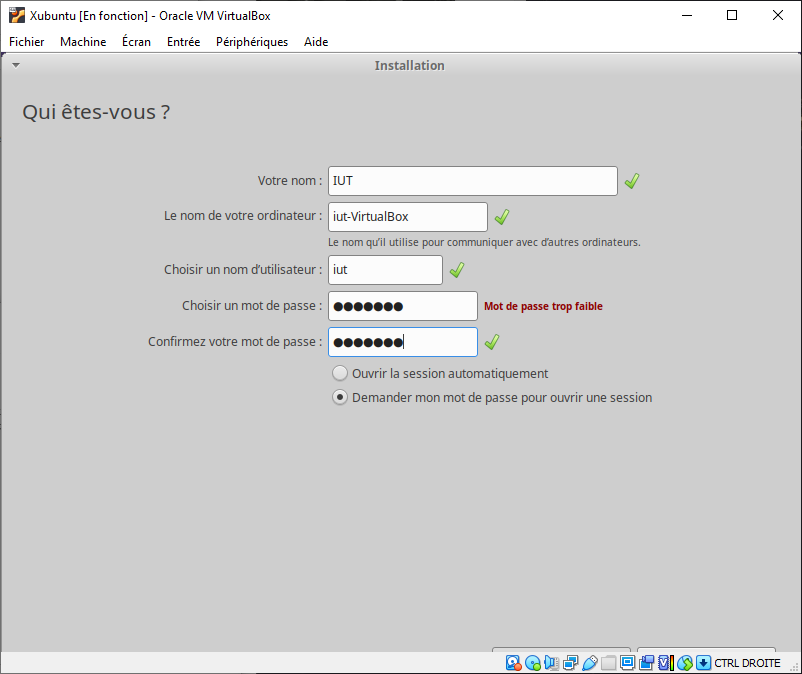 Remarque importante
Remarque importanteUn mot de passe doit être choisi judicieusement. Il ne doit pas être basé sur un mot du dictionnaire ou être très court. Plus il comportera de caractères, plus il sera long à pirater. Il ne doit pas non plus être lié à la personne qui le saisit. En effet, les dates de naissance, nom de jeune fille de la mère ou le nom de l’animal de compagnie sont des éléments qui peuvent être découverts en parcourant les informations vous concernant sur la toile (réseaux sociaux, pages personnelles, etc). Une façon simple de créer une phrase secrète et d'utiliser une phrase symbolique pour vous et d'y remplacer quelques caractères, par exemple "Il fait b0 0jourd'hui".
- Démarrer l'installation
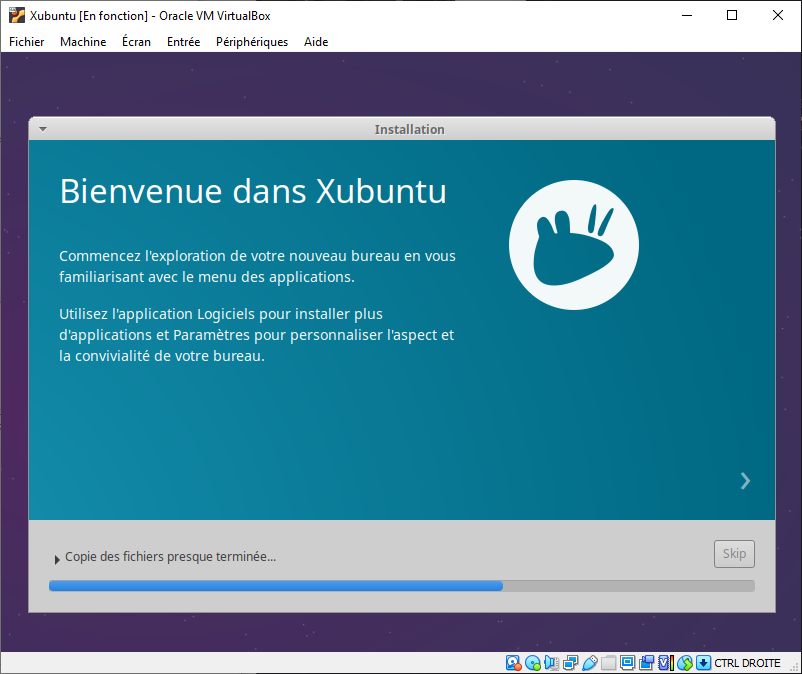 Remarque importante
Remarque importanteVous pouvez profiter de l’installation, qui durera entre 15 et 30 minutes, pour lire les documentations en lien de ce sujet (le guide du débutant Ubuntu par exemple).
Ubuntu à un rythme de publication de versions stables assez rapide de 6 mois et ces versions sont maintenues pendant 9 mois. Au-delà de ces 9 mois, il n’y a plus de mise à jour de sécurité et la version est dite en fin de vie. L’intérêt d’un roulement si rapide est de pouvoir profiter des dernières innovations et versions de logiciels. L’inconvénient majeur pour un administrateur est de mettre à jour trop souvent l’ensemble du parc informatique qu’il gère. Pour pallier ce problème, Ubuntu propose des versions étiquetées « LTS » pour « Long Term Support ». Ces versions, publiées tous les deux ans au mois d'avril, sont soutenus pour une durée prolongée de 60 mois (5 ans) : https://doc.ubuntu-fr.org/lts. C’est une version « LTS » qui est installée sur les postes du département et sur laquelle nous travaillons actuellement.
- Une fois l'installation terminée, appuyer sur le bouton « Redémarrer maintenant »
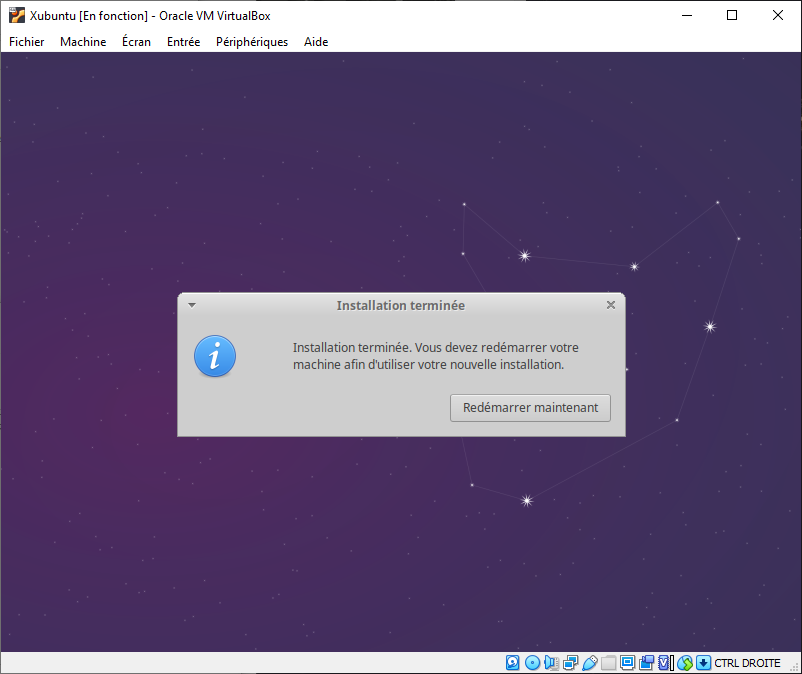
- Appuyer finalement sur la touche
ENTER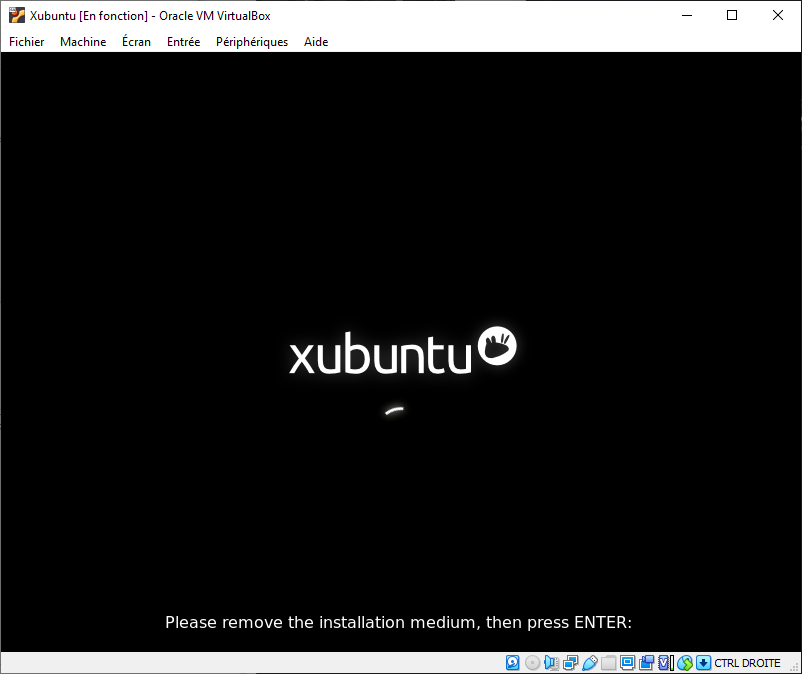
- La machine virtuelle redémarre sur Xunbuntu
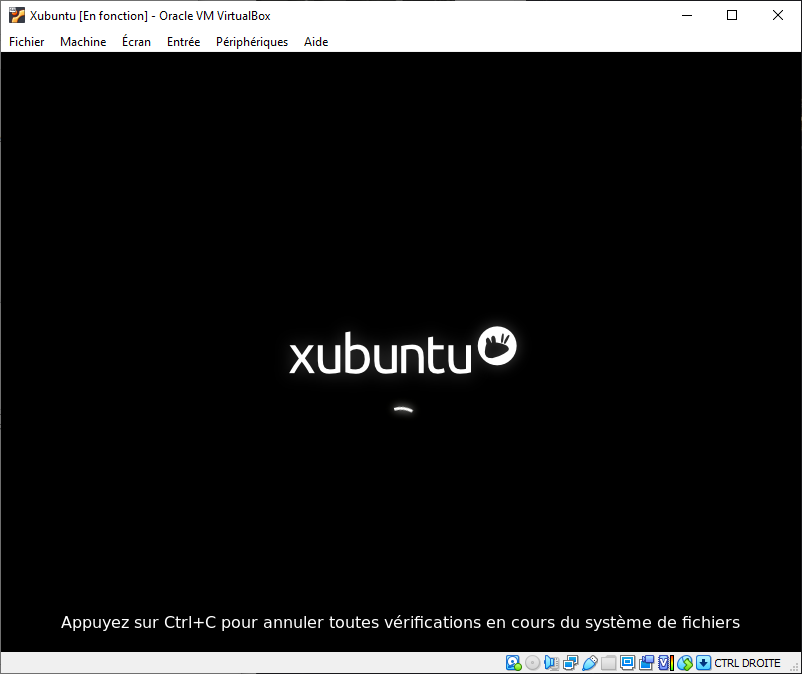
- Elle est maintenant prête pour votre première connexion
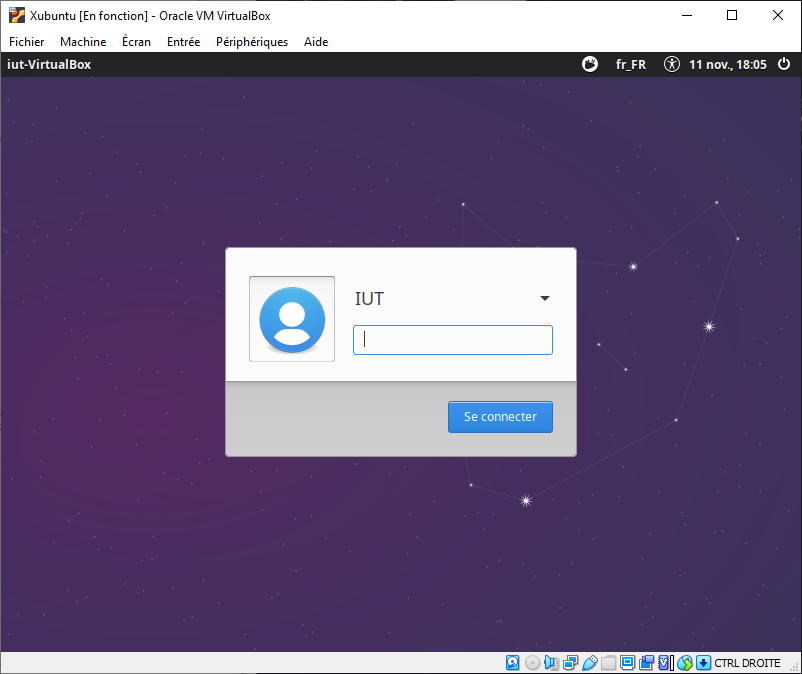
Première connexion et environnement de travail ¶
La phase d'installation étant terminée, vous pouvez vous connecter avec votre compte utilisateur (mot de passe « iutinfo »).
Notez qu’il est très fortement déconseillé de se connecter avec le compte administrateur (root sous Linux) pour des raisons de sécurité.
En effet, ce dernier ayant tous les droits sur les fichiers et le système, les fausses manipulations peuvent conduire à la destruction partielle ou totale du système d’exploitation.
Le système Ubuntu est configuré pour que l’utilisateur root ne puisse pas se connecter.
Cependant, afin d’exécuter des commandes avec des privilèges d’administrateur, l’utilisateur créé pendant l’installation est un utilisateur particulier qui peut acquérir
des droits élevés si nécessaire grâce à la commande sudo.
Les commandes nécessitant des droits d’accès privilégiés devront être préfixées de la commande sudo. Le mot de passe de l’utilisateur connecté sera alors demandé.
Exemple :
sudo reboot
Provoquera un redémarrage de votre système après saisie de votre mot de passe.
Un système d’exploitation (SE ou OS en anglais) de type Linux ne fonctionne pas seul, plusieurs composants s’ajoutent à celui-ci afin d’apporter les fonctionnalités nécessaires au travail des utilisateurs.
Contrairement à un système d’exploitation propriétaire comme Windows qui impose la majeure partie de ses composants, les distributions de Linux permettent de choisir et de configurer totalement l’environnement de travail.
Le premier élément que vous n’avez probablement pas remarqué est le chargeur de noyau. Ce programme a été installé par Ubuntu sur votre disque dur afin de choisir le système d’exploitation que vous voulez démarrer sur votre PC.
C’est le premier programme qui sera lancé par votre BIOS. Ubuntu, comme la plupart des distributions de Linux, utilise GRUB 2.
Comme nous n’avons installé qu’un seul système sur notre disque, GRUB l’a démarré automatiquement sans rien nous demander.
Remarque importante
Il est possible d’installer plusieurs systèmes d’exploitation sur un disque dur : on parle alors de multiboot.
Si vous souhaitez faire cohabiter Windows et Linux, il faut absolument installer Linux en deuxième, car contrairement à GRUB,
Windows n’installe pas de chargeur de noyau polyvalent qui permet de démarrer un système Linux. En cas de réinstallation de Windows, il faudra réinstaller GRUB.
La deuxième étape concerne la connexion. Xubuntu 20.04 utilise LightDM comme gestionnaire de session.
Cet écran vous permet de choisir quelle session doit être chargée, ainsi que quelques paramètres relatifs à la session utilisateur à charger (langue d'affichage, environnement graphique
préféré, agencement du clavier et options d'accessibilité).
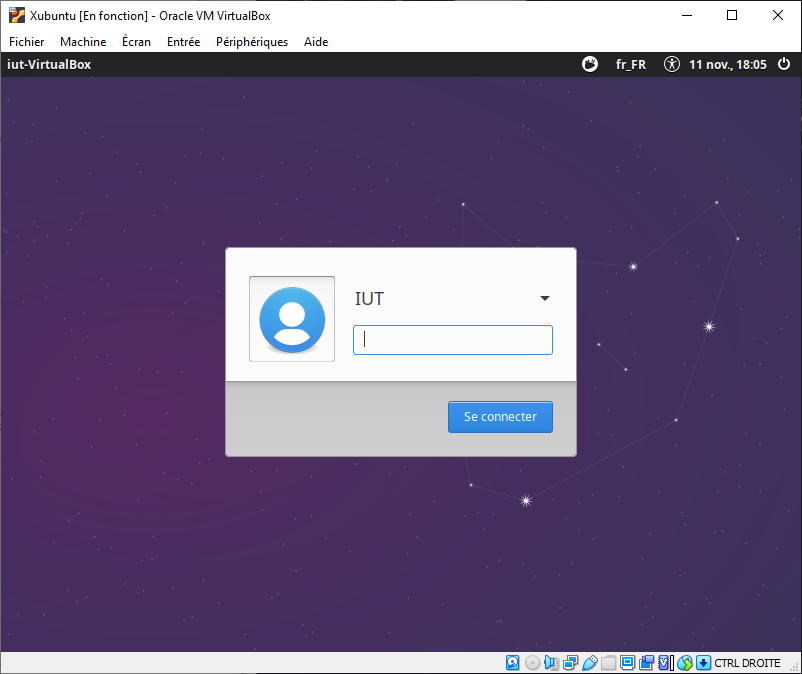
Une fois connecté, votre environnement de bureau est chargé afin de vous fournir l’accès à tous les outils et applications de votre système d’exploitation. Il est constitué de plusieurs éléments :
- le bureau, en arrière-plan de votre écran, qui affiche une image d'arrière-plan et un ensemble d'icônes
- le gestionnaire de fenêtres qui crée les cadres entourant les fenêtres, zones d'échange entre vous et votre ordinateur
- les barres de menus et les panneaux associés qui vous permettent d'accéder à vos logiciels, d'afficher l'heure, de lister vos fenêtres ouvertes, etc.
- le gestionnaire de sessions qui gère vos sessions
- des outils graphiques qui vous permettent de contrôler votre ordinateur, de le configurer et de l'exploiter
Sous Linux, il existe de nombreux environnements de bureau, plus ou moins intuitifs, complets et performants. Voici quelques-uns de ces environnements :
- Gnome, utilisé par défaut par Ubuntu.
- KDE, modulaire et simple d’utilisation.
- Xfce, installé sur les PC du département informatique car il est beaucoup plus léger que KDE ou Gnome.
Vous pouvez constater que vous êtes par défaut dans l'environnement de bureau Xfce :
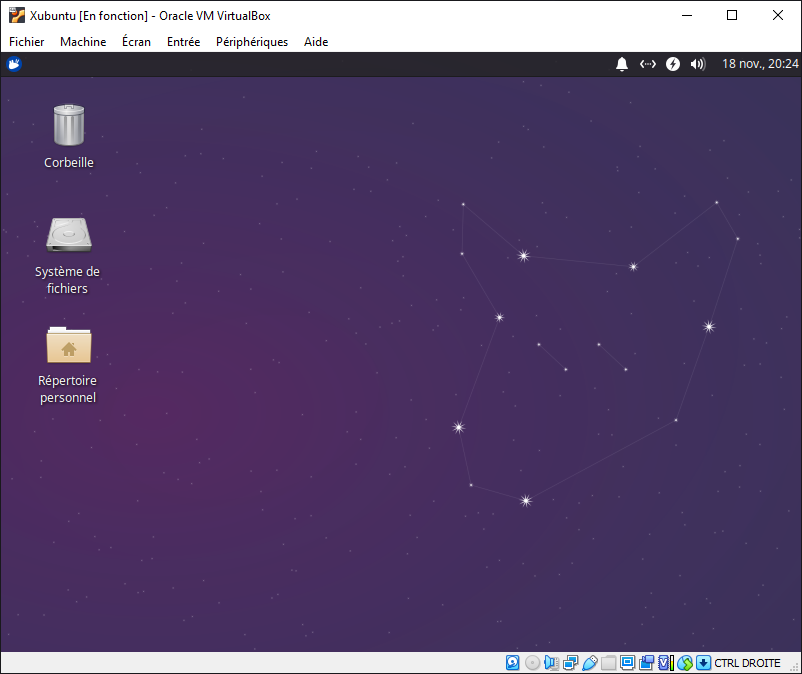
Vous pouvez choisir l’environnement que vous voulez à condition d'avoir installé tous les paquets requis au préalable.
Avant de réellement débuter la configuration, vous allez modifier la résolution de votre écran virtuel car elle est actuellement trop faible pour que vous travailliez dans de bonnes conditions.
Travail à réaliser
- Chercher les paramètres d'affichage dans le menu des applications :
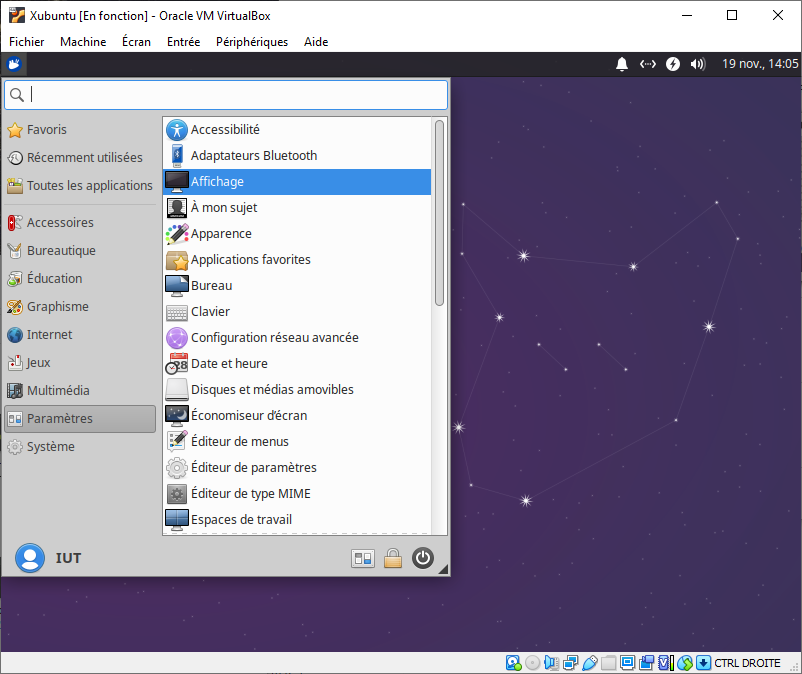
- Vous pouvez constater que la résolution est faible
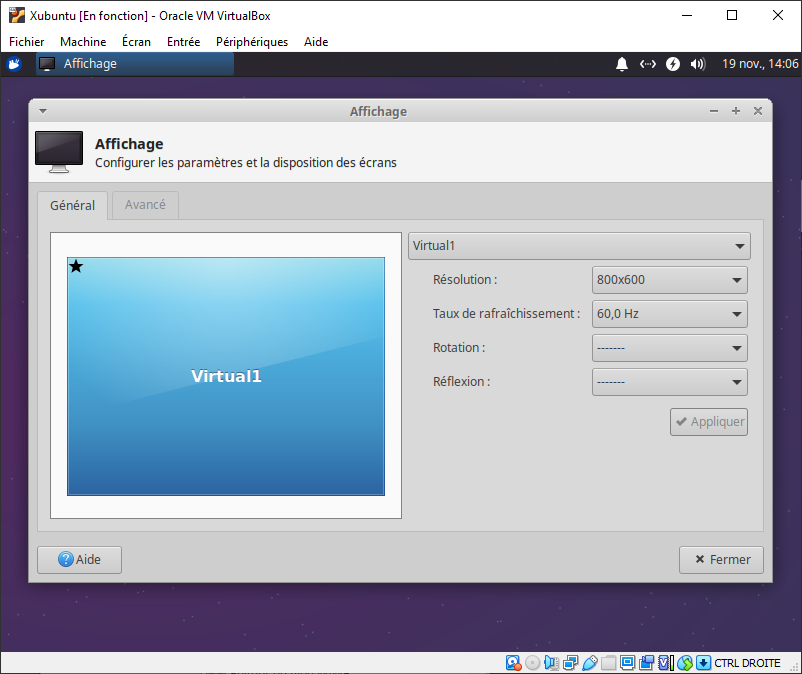
- Augmentez la résolution tout en restant raisonnable par rapport à la résolution native de votre écran
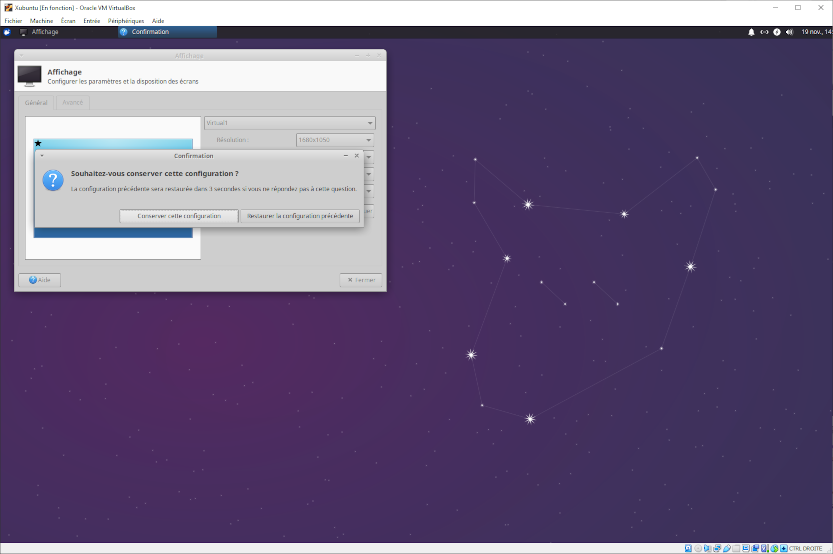
Découverte de la configuration d'un système Linux Ubuntu ¶
L’installation, la maintenance, la mise à niveau et la suppression des applications et de tout ce qui fait votre système Ubuntu peut être géré par une seule commande : apt-get (https://doc.ubuntu-fr.org/apt-get).
Les paquets correspondent à des archives de fichiers associées à un logiciel ou une bibliothèque. Ils peuvent contenir toutes sortes de fichiers, des exécutables aux sources en passant par les documentations. De plus, ces paquets (applications, bibliothèques, noyau système) peuvent exister dans plusieurs versions correspondant à l’évolution, la maturité et la mise à jour du projet ; un numéro de version est alors associé.
Remarque importante
Généralement, un numéro de version est composé d'une suite de nombres séparés par des points. Les nombres sont ordonnés du plus significatif au moins significatif : une évolution du premier nombre correspond à une refonte (relative) du logiciel, tandis que le dernier correspond à une évolution mineure.
Ainsi, une version nommée « 2.5.21 » pourrait avoir le sens suivant : 2e version publiée, 5e ajout de fonctionnalité dans la version 2, 21e révision de la version 2.5 (ou 22e si la numérotation commence à 0).
De manière générale, plus les modifications apportées par le nouveau patch ou la nouvelle version sont importantes plus le numéro qui changera sera à gauche. S'il s'agit d'une simple correction d'un bug mineur on passera de 2.5.21 à 2.5.22. En revanche, s'il s'agit d'une mise à jour majeure (de nouvelles fonctionnalités, une ergonomie différente, etc.) on passera de 2.5.21 à 2.6.0.
Traditionnellement, la première version fonctionnelle d'un logiciel est notée 1.0. Certaines versions de logiciels sont notées 0.x ou 0.x.x, indiquant ainsi que le logiciel n'est pas encore abouti (version bêta).
Lorsqu'un numéro de version est composé de trois nombres, ils sont respectivement appelés : majeur, mineur et micro (en anglais major, minor, micro).
Source Wikipédia : https://fr.wikipedia.org/wiki/Version_d'un_logiciel
L’intérêt principal de la commande apt-get vient de la gestion des dépendances entre les paquets. En effet, chaque paquet peut nécessiter l’installation d’autres paquets pour fonctionner, tout en respectant en plus les versions. Cette commande recherche les paquets sur un dépôt qui est généralement distant sur Internet. Elle nécessite donc une connexion Internet pour fonctionner.
Ouvrir un terminal, taper la commande :
uname -r
Le numéro apparaissant correspond à la version du noyau Linux installé.
Deux autres commandes permettent de gérer les paquets de votre système :
apt-cache: permet entre autre de rechercher des paquets à partir de leur nomdpkg: outil bas niveau gérant les paquets des distributions basées sur Debian. Indispensable au bon fonctionnement d'Ubuntu. À la différence de la commandeapt-get, il ne gère pas les dépendances, ce qui le rend presque obligatoire en cas de mauvaise configuration des dépendances d’un paquet. Il permet aussi d’avoir un état des paquets installés sur un système.
Remarque importante
Notez que les outils apt-get et apt-cache qui sont complémentaires mais parfois divergents dans leur ergonomie sont rassemblés dans un nouvel outil apt qui est installé par défaut sur Ubuntu.
| Commande | Explication de son fonctionnement |
|---|---|
apt[-get] update
| Met à jour la liste des fichiers disponibles dans les dépôts APT présents dans le fichier de configuration /etc/apt/sources.list.
L'exécuter régulièrement est une bonne pratique, afin de maintenir à jour votre liste de paquets disponibles.
|
apt[-get] upgrade
| Met à jour tous les paquets installés sur le système vers les dernières versions. |
apt[-get] dist-upgrade
| Met à jour tous les paquets installés vers les dernières versions en installant de nouveaux paquets si nécessaire, par opposition à l'upgrade simple qui n'ajoute pas de nouveaux paquets. |
apt[-get] install paquet(s)
| Installe ou met à jour les paquets indiqués |
apt[-get] remove paquet(s)
| Désinstalle les paquets indiqués |
apt[-cache] search chaine(s)
| Recherche les paquets contenant les chaines indiquées dans les dépôts |
dpkg -l
| Liste les paquets installés |
dpkg -i paquet.deb
| Installer un paquet au format deb
|
Travail à réaliser
- Mettez à jour la liste des fichiers disponible dans le dépôt :
sudo apt update - Mettez à jour les paquets installés :
sudo apt dist-upgrade - Listez l’ensemble des paquets installés en filtrant l’affichage aux paquets contenant le mot firefox. Quels sont les packs de langue installés ?
- Recherchez puis installez le paquet
vim-gui-common(éditeur de texte avancé mais très léger). Remarquez les dépendances et les paquets qui seront installés en plus de celui demandé. - Recherchez le paquet des fichiers de base de l'outil de capture photo/vidéo Cheese dans la liste des paquets installés puis supprimez ce paquet de votre système.
Gestion des utilisateurs ¶
Configuration et utilisation de la commande sudo
¶
Avant de commencer à voir comment gérer des utilisateurs sous Linux, rappelons l’importance de ne pas se connecter au système avec le compte administrateur nommé root.
L’utilisation d’outils en ligne de commande est soumise aux erreurs de frappe et peut entraîner des dommages irréparables.
Un mécanisme d’exécution de commande se substituant à un utilisateur existe afin de permettre de passer des commandes en tant qu’utilisateur privilégié sans pour autant se connecter avec le compte root.
Ainsi, la commande sudo permet à un utilisateur référencé dans le fichier de configuration /etc/sudoers d’effectuer certaines actions.
Ce système est évidemment soumis à une validation d’authentification par mot de passe.
Ubuntu configure automatiquement l’utilisateur créé à l’installation du système comme étant un administrateur ayant des privilèges élevés.
La configuration de ces droits se fait dans le fichier /etc/sudoers.
Travail à réaliser
- Visualiser le contenu de ce fichier. La commande
sudodoit-elle être utilisée ?Remarque, si vous n’arrivez pas à ouvrir ce fichier, c’est sans doute que vous n’avez pas les droits et qu’il faut utiliser la commande sudo pour obtenir les droits nécessaires.
- Constater la présence des lignes :
# Allow members of group sudo to execute any command %sudo ALL=(ALL:ALL) ALL
Nous pouvons traduire ces lignes (la documentation nous permettant de comprendre la syntaxe utilisée) par :
- Les membres du groupe d’utilisateurs sudo ont les privilèges :
ALL, c’est-à-dire tous les privilèges.
La bonne question est alors : « Êtes-vous membre du groupe sudo ? »
Sous Linux, la définition des groupes se trouve dans le fichier
/etc/groupdans lequel chaque ligne contient le nom du groupe, son numéro d’identification (gid) et optionnellement la liste des utilisateurs affectés à ce groupe secondaire (nous verrons par la suite qu’un utilisateur est affecté à un groupe principal et peut être affecté à autant de groupes secondaires que nécessaire). - Les membres du groupe d’utilisateurs sudo ont les privilèges :
- Rechercher votre login dans ce fichier et vérifier qu’il fasse bien partie des membres du groupe
sudo. Est-il nécessaire d’utiliser la commandesudopour visualiser le contenu de ce fichier ? Expliquez votre réponse. - D’après votre justification à la question précédente, aurez-vous besoin d’utiliser la commande
sudopour visualiser le contenu du fichier/var/log/syslog? - Même question avec le fichier
/etc/shadow?
Gestion des utilisateurs ¶
Chaque utilisateur du système est connu de ce dernier par un identifiant numérique appelé uid (celui de root est 0).
La création d’un compte utilisateur est la déclaration d’un nouvel uid et son association avec un nom d’utilisateur (login) qui est une chaîne de caractères.
Chaque utilisateur appartient à un groupe dit primaire. Les groupes sont connus du système par leur identifiant numérique appelé gid.
La création d’un nouveau groupe est la déclaration d’un nouveau gid associé à un nom de groupe sous forme de chaîne de caractères.
Remarque importante
Le fichier contenant les informations concernant les utilisateurs est /etc/passwd.
Les mots de passe cryptés des utilisateurs sont stockés dans le fichier /etc/shadow.
Les informations concernant les groupes sont centralisées dans le fichier /etc/group.
Pour des ordinateurs gérés par un serveur, ces informations sont centralisées sur le serveur.
Si vous désirez mettre votre ordinateur personnel à disposition de plusieurs personnes, vous serez amené à créer un compte utilisateur pour chacune de ces personnes.
Travail à réaliser
- Lisez le manuel de la commande
adduser. Chaque nouvel utilisateur créé utilisera des informations par défaut issues du fichier/etc/adduser.conf. - Quel est votre
uid? - Quel est votre groupe principal ?
- Connaissant votre
uidet les informations du fichier/etc/adduser.conf, quel sera l’uiddu prochain utilisateur créé par défaut ? - À l’aide de la commande
addgroup, créer le groupe «invite». - Créez un nouvel utilisateur
user1avec unuidpar défaut, affecté au groupe primaire «invite», un répertoire d’accueil correspondant à/home/utilisateur1puis modifier son mot de passe pour mettreuser1.Consoles mode texte, console mode graphiqueEn plus de la console graphique sur laquelle vous vous connectez habituellement, Linux démarre traditionnellement 6 consoles en mode texte. Ces consoles permettent de se connecter au système en utilisant un environnement allégé, sans interface graphique. Les 6 consoles texte permettent d’administrer, par exemple, des serveurs sur lesquels le mode graphique n’est pas utile.
Lorsque vous utilisez OpenNebula sur Linux, les touches
CTRL+ALT+Fxsont capturées par le système d'exploitation hôte et vous ne pouvez donc pas directement accéder aux diverses consoles de votre machine virtuelle. Pour palier ce problème, vous pouvez utiliser l'« envoi de touches » de Remote Viewer :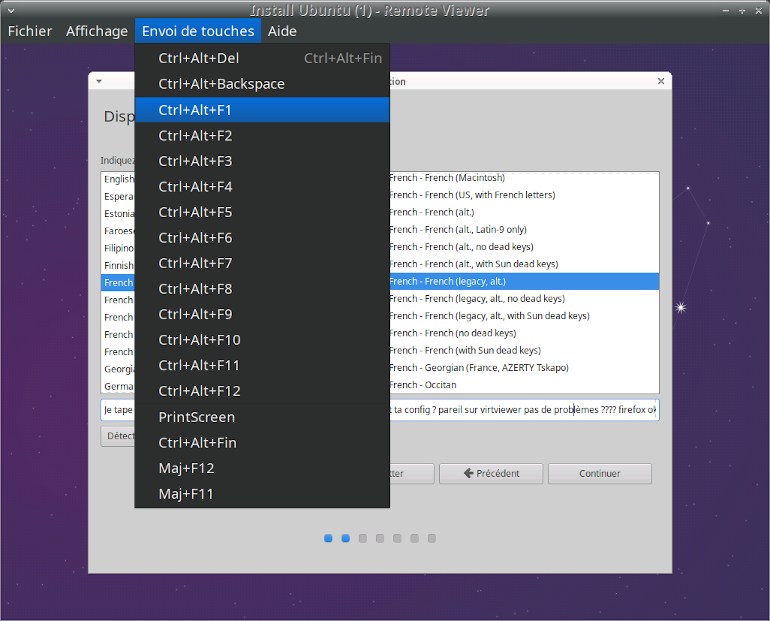
Vous pouvez basculer vers les différentes consoles en tapant
CTRL+ALT+F1àF7, la consoleF7étant la console graphique.Si vous êtes connecté sur une console en mode texte et que vous basculez sur le mode graphique ou sur une autre console, vous restez connecté sur la première console. Ceci est très pratique pour effectuer plusieurs tâches en parallèle mais constitue un danger dans la mesure où il faut penser à se déconnecter pour ne pas laisser une console ouverte : taper
exitouCTRL+Dpour vous déconnecter. - Pour vérifier la bonne création de cet utilisateur, nous allons accéder à une console de connexion en mode texte (sans graphique) en appuyant simultanément sur
CTRL+ALT+F1. - Saisissez le login et le mot de passe de
user1et vérifiez que son répertoire d’accueil soit bien/home/utilisateur1. - Déconnectez-vous (
exitouCTRL+D) avant de repasser sur la console graphique (CTRL+ALT+F7).
Nous allons maintenant changer d’utilisateur connecté dans un terminal.
La commande su permet en effet à un utilisateur de se connecter dans un terminal d’un autre utilisateur pour effectuer des commandes shell.
Tapez la commande suivante dans un terminal :
su - user1Notez le changement du prompt vous indiquant que l’utilisateur
user1 est maintenant connecté.
Regardez le résultat de la commande :
echo $USERvous indiquant aussi que c’est bien l’utilisateur
user1 qui est connecté. Travail à réaliser
- Essayez de visualiser le contenu du fichier
/var/log/syslogavec et sans la commandesudo. Que constatez-vous ? Afin d’accroitre les privilèges de l’utilisateuruser1, nous l’allons l’ajouter au groupe secondaireadm - Déconnectez l’utilisateur
user1puis taper la commandesudo adduser user1 adm
- Reconnectez l’utilisateur
user1à l’aide de la commandesupuis tenter à nouveau de visualiser le contenu du fichier/var/log/syslogavec et sans la commandesudo. Commenter les résultats. - Déconnectez l’utilisateur
user1
Le système de fichiers ¶
liens symboliques ¶
Travail à réaliser
- Listez, avec la commande
ls -la, le contenu du répertoire/usr/libà l’aide d’un chemin relatif. Remarquez les différents types de fichiers et déterminez à quoi correspondent les fichiers dont le type est désigné parl - Créez un lien symbolique vers
/tmpet portant le nommonTempdans votre répertoire d’accueil à l’aide de la commandeln -s
Les liens symboliques sont un moyen simple et pratique de créer des « raccourcis » vers des fichiers et des répertoires. Ils sont largement utilisés au sein des systèmes UNIX.
Étude de l’arborescence Linux Standard (FHS) ¶
De façon à retrouver rapidement les informations utiles à l’administration du système Linux, il est nécessaire de connaître l’arborescence Unix car celle-ci est organisée de façon standard suivant la norme FHS (qui veut dire Filesystem Hierarchy Standard).
Les fichiers statiques sont regroupés en groupes de fichiers exécutables, bibliothèques et fichiers de démarrage du système. Ils ne sont pas supposés connaître de modification lorsque le système est actif.
Les fichiers dynamiques sont regroupés en raison de leurs possibles modifications de taille ou de contenu ; ils sont subdivisés en groupes : traces d’exécution, fichiers temporaires, fichiers de configuration.
Les fichiers statiques peuvent être partagés par d’autres systèmes. Les fichiers dynamiques sont réservés à un système particulier et sont stockés séparément des binaires (exécutables, bibliothèques, modules, …) qui les exploitent.
Travail à réaliser
- Lisez la documentation wikipedia du FHS
- Trouvez le type et la fréquence du processeur dans
/proc - Trouvez le fichier contenant le manuel de bash dans
/usr/share. - Trouvez le numéro de version du noyau Linux en cours d’exécution dans
/proc. - Dans quel répertoire se trouve les logs du système ?
Installation d'outils essentiels ¶
Certains outils ne sont pas installés par défaut et d'autres ne sont pas des logiciels libres et demandent quelque manipulations supplémentaires.
Outils présents dans les dépôts Ubuntu ¶
Travail à réaliser
Utilisez vos connaissances pour installer les paquets suivants :
- Outil de développement collaboratif
git - Lecteur multimédia VLC
Outils présents dans des dépôts autres que ceux d'Ubuntu ¶
Travail à réaliser
Suivez la procédure afin d'installer Google Chrome :
- Survolez le point 2 de la documentation Ubuntu concernant Google Chrome
- Ajoutez le dépôt de Google à vos dépôts connus à l'aide de
sudo sh -c 'echo "deb [arch=amd64] https://dl.google.com/linux/chrome/deb/ stable main" > /etc/apt/sources.list.d/google-chrome.list'
- Ajoutez la clé publique du dépôt à votre liste de clés fiables :
wget -q -O - https://dl-ssl.google.com/linux/linux_signing_key.pub | sudo apt-key add -
- Mettez à jour votre liste de paquets :
sudo apt update
- Installez Google Chrome dans sa version stable
sudo apt install google-chrome-stable
Outils sous forme de paquet deb
¶
Certains logiciels ou bibliothèques sont distribués sous forme de paquets deb parfaitement compatibles avec Ubuntu mais non présents dans des dépôts. Ils sont donc faciles à installer mais ne bénéficient pas de la gestion des dépendances, ni des mises à jour automatiques.
Travail à réaliser
- Téléchargez Discord sous forme de paquet
DEB - Ouvrez un terminal
- Installez le paquet à l'aide de la commande
sudo dpkg -i ~/Téléchargements/discord-version-téléchargée.deb
- Essayez de lancer Discord
Remarque importante
En cas de problèmes de dépendances, vous pouvez tenter de corriger les erreurs de dépendances endommagées
sudo apt-get install -fsuivi de :
sudo dpkg --configure -a
Outils sous forme d'archives tar
¶
Certains logiciels ou bibliothèques sont distribués sous forme d'archives, voire de fichiers sources à compiler, compliquant ainsi leur mise en place dans le système.
Travail à réaliser
- Téléchargez
PhpStorm - Ouvrez un terminal
- Placez-vous dans le répertoire
/opt - Décompressez l'archive dans le répertoire
/optà l'aide de la commandesudo tar zxvf ~/Téléchargements/PhpStorm-version-téléchargée.tar.gz
- Créez un lien symbolique vers l'exécutable de
PhpStorm:sudo ln -s PhpStorm-version-téléchargée/bin/phpstorm.sh phpstorm
- Afin de pouvoir lancer
PhpStormen ligne de commande, éditez un nouveau fichier de paramétrage de l'environnementbashpour l'ensemble des utilisateurs :sudo evim /etc/profile.d/opt-bin-path.sh
- Ajoutez
/optà la variablePATHdans le fichier de paramétrage :export PATH=$PATH:/opt
- Rechargez l'environnement général de votre interpréteur
bash:source /etc/profile
- Essayez de lancer
PhpStormen ligne de commandephpstorm
Installation serveur Web, PHP, MySQL et phpMyAdmin
¶
Vous pouvez passer à la partie suivante pour installer un serveur Web, PHP, MySQL et phpMyAdmin.
