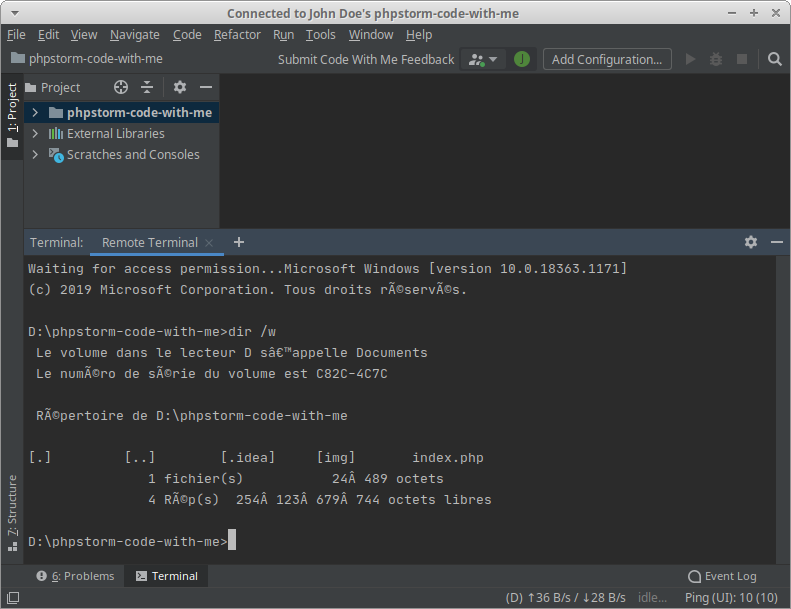Objectifs de la séance ¶
- Configurer
PhpStorm - Installer le greffon Code With Me de
PhpStorm - Découvrir le travail collaboratif
Introduction ¶
Travailler sur un projet étudiant ou en entreprise peut demander de collaborer avec des participants distants. La situation peut facilement être étendue aux confinements liés à l'épidémie de COVID-19. L'édition de code et la gestion d'un projet de développement peuvent être facilitées par l'utilisation d'outils collaboratifs. Dans cet esprit, JetBrains propose le greffon Code With Me de PhpStorm.
Il est évident que PhpStorm doit être installé sur votre ordinateur. Si tel n'est pas le cas, référez-vous au tutoriel « Installation et configuration de PhpStorm sur Windows et Linux ».
Installation de « Code With Me » dans PhpStorm
¶
Code With Me est un greffon de PhpStorm. Vous allez l'installer et le configurer.
- Ouvrez
PhpStorm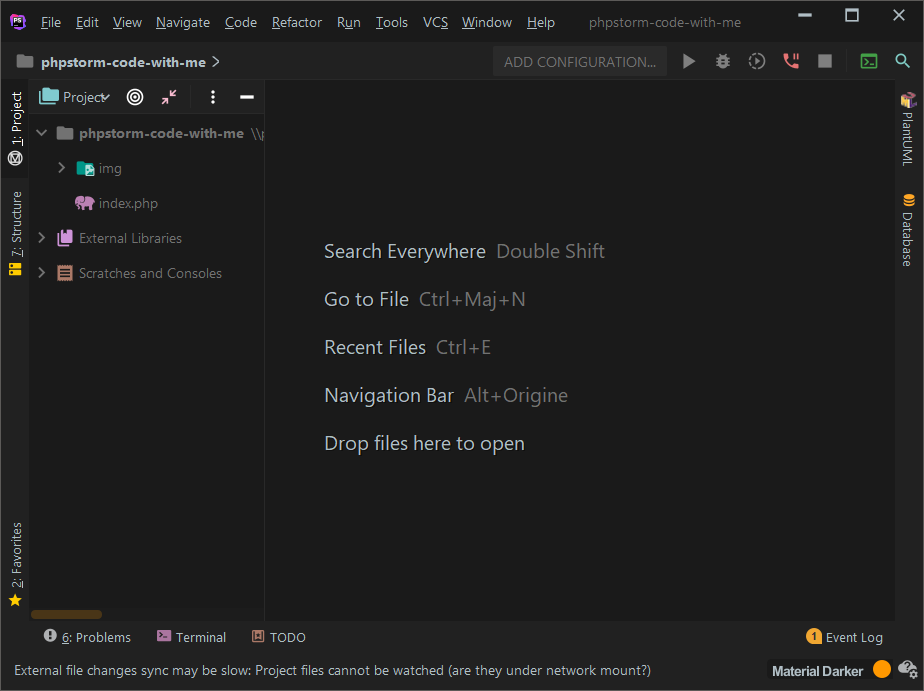
- Ouvrez les préférences et allez dans la configuration des greffons (Plugins) pour rechercher le greffon « Code With Me »
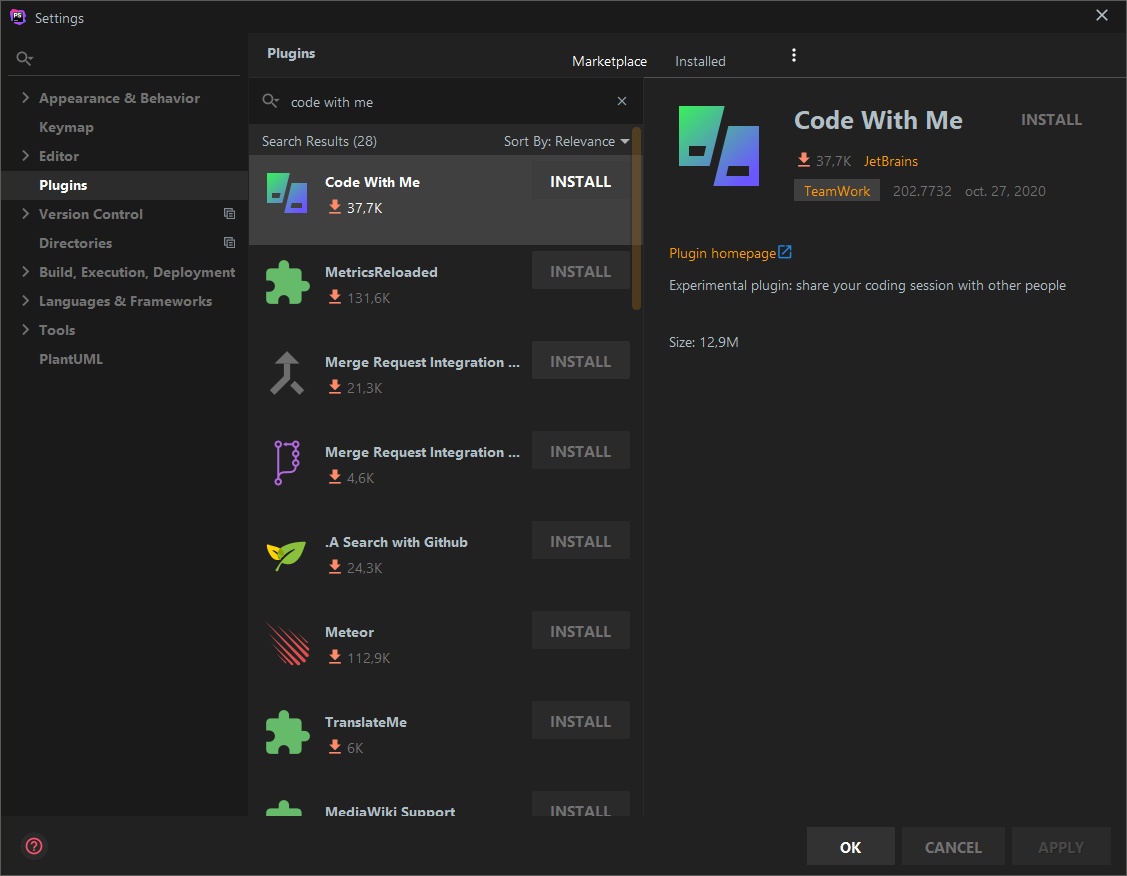
- Installez le greffon « Code With Me »
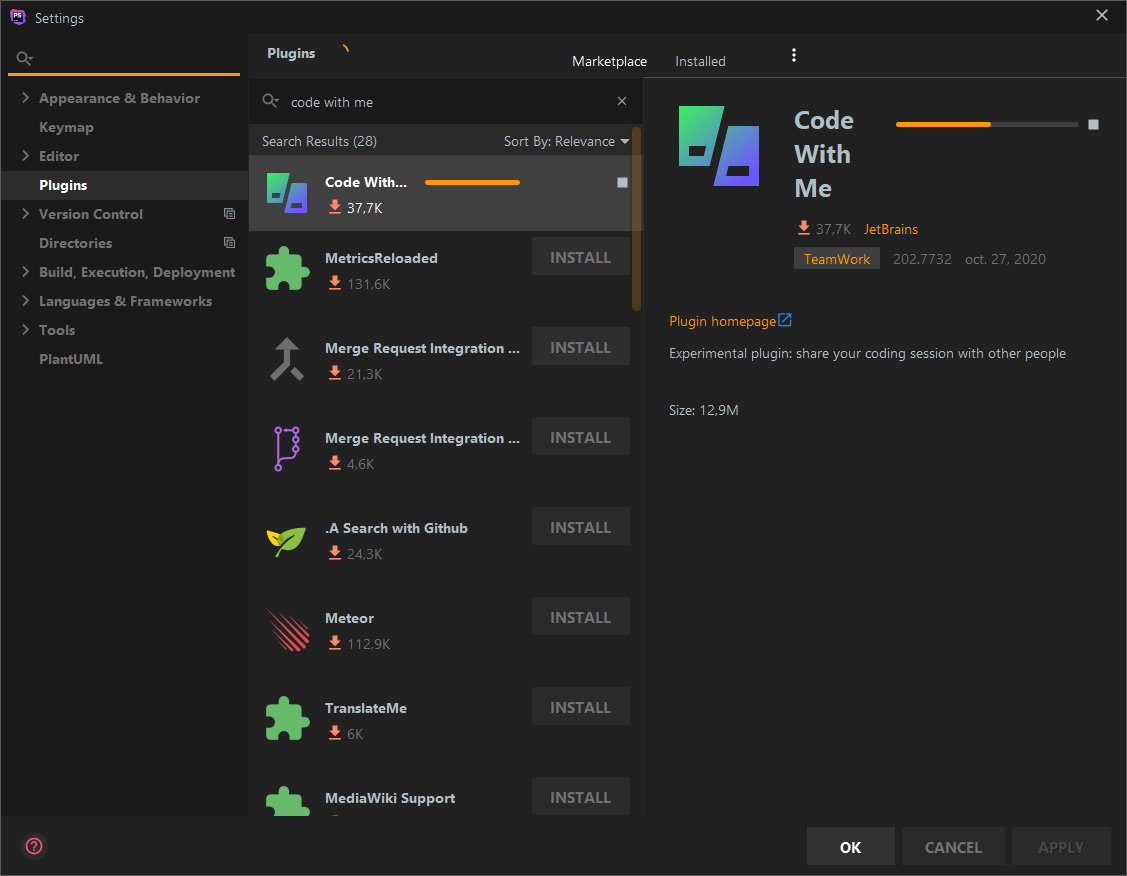
- Terminez l'installation en cliquant sur « RESTART IDE »
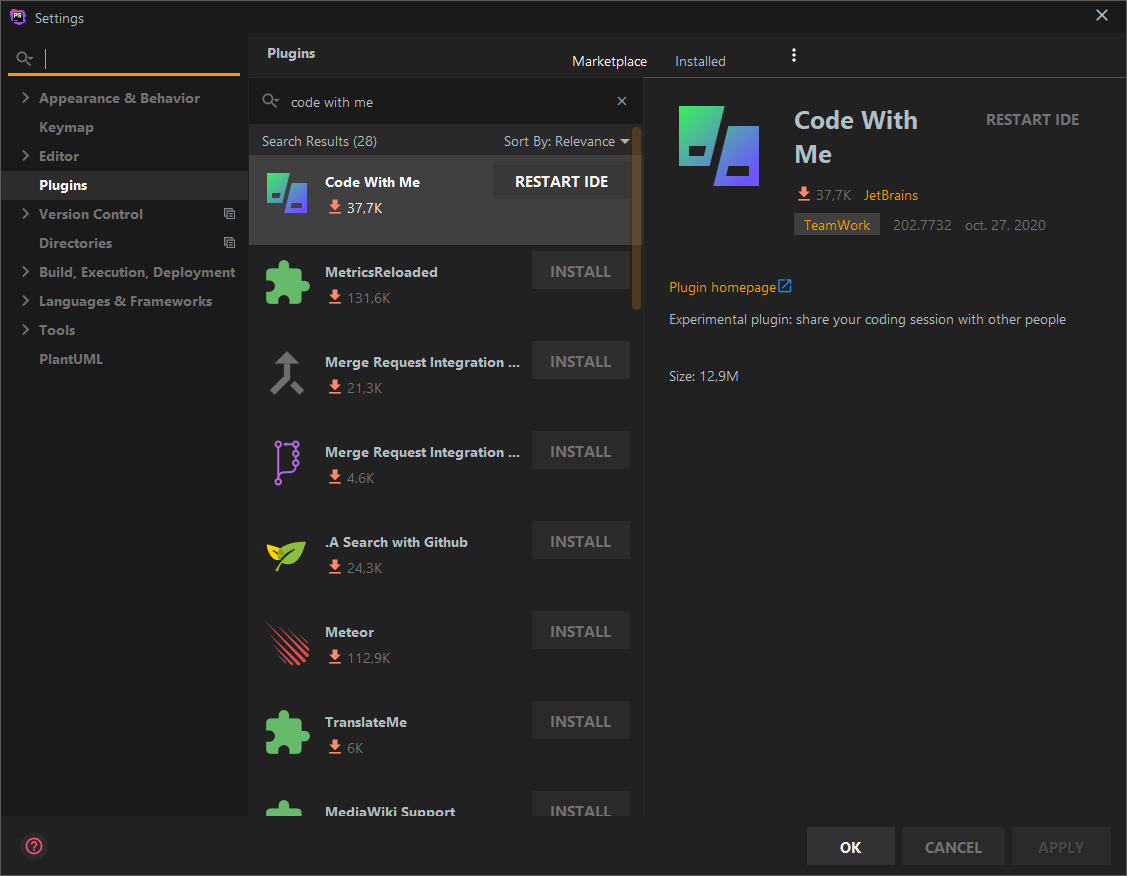
PhpStormpropose à présent une nouvelle barre d'outils « CODE WITH ME »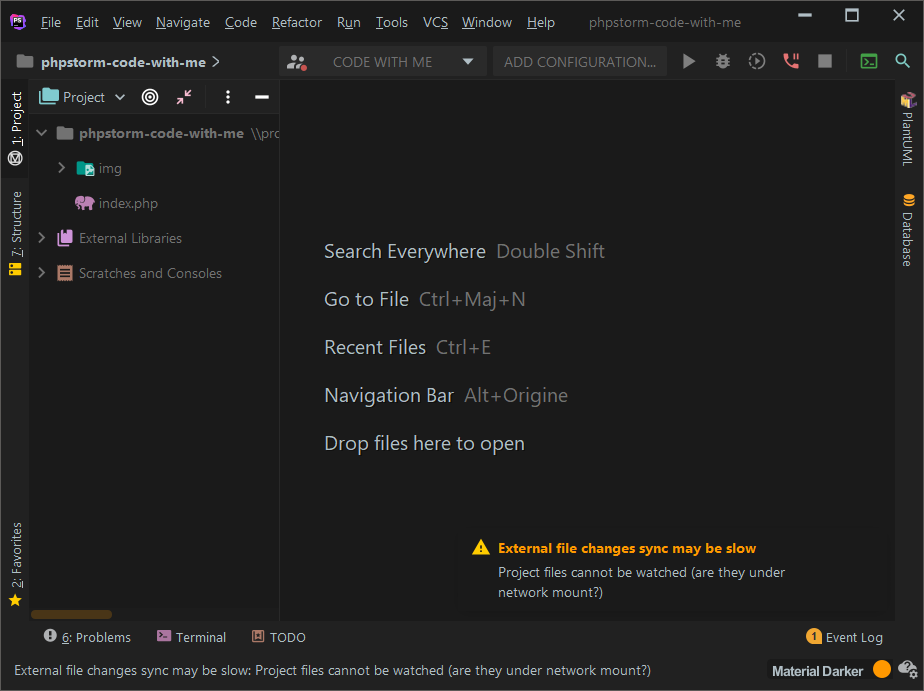
- Ouvrez les préférences et définissez votre nom dans les paramètres du greffon
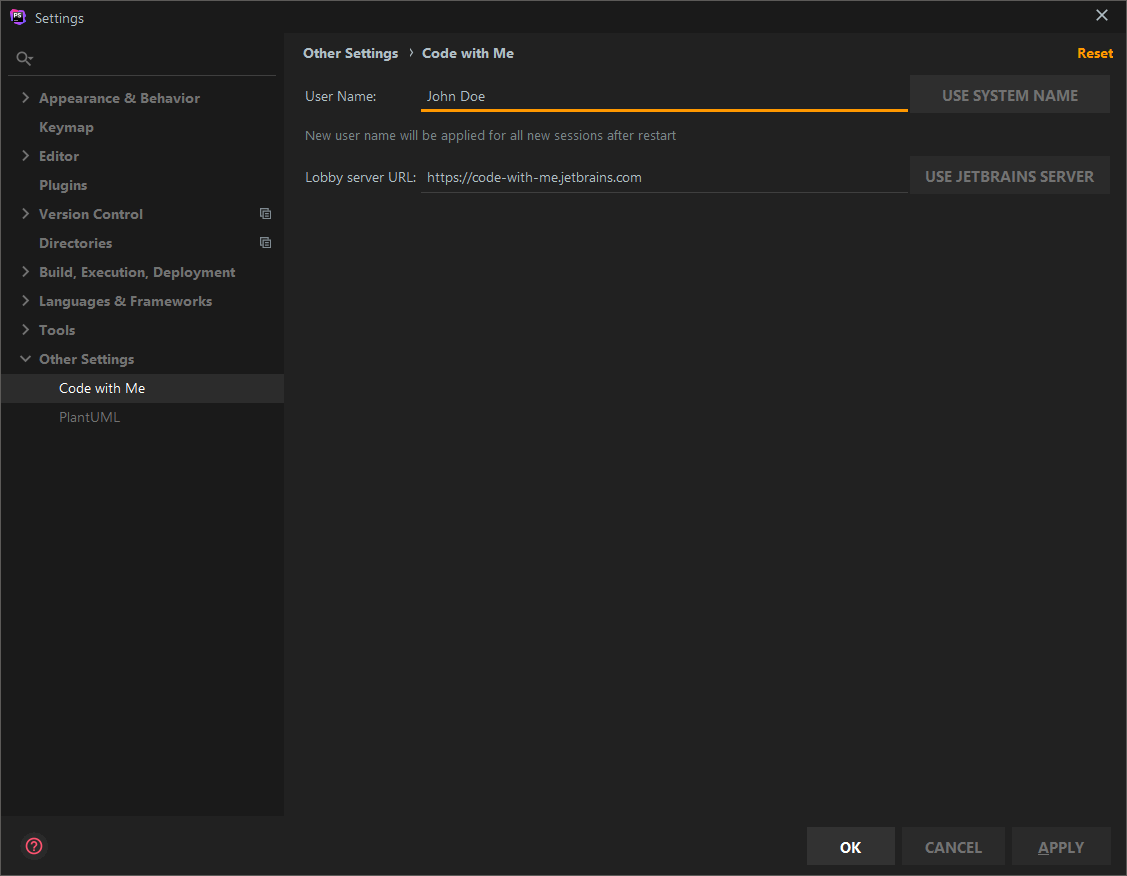
Démarrage du travail collaboratif ¶
Le greffon « Code With Me » est installé, découvrons comment l'utiliser.
Soyez certain de l'identité des personnes que vous invitez à une session de travail collaboratif car ceci donne accès aux ressources de votre ordinateur.
- Activez l'accès à votre IDE et récupérez le lien d'invitation
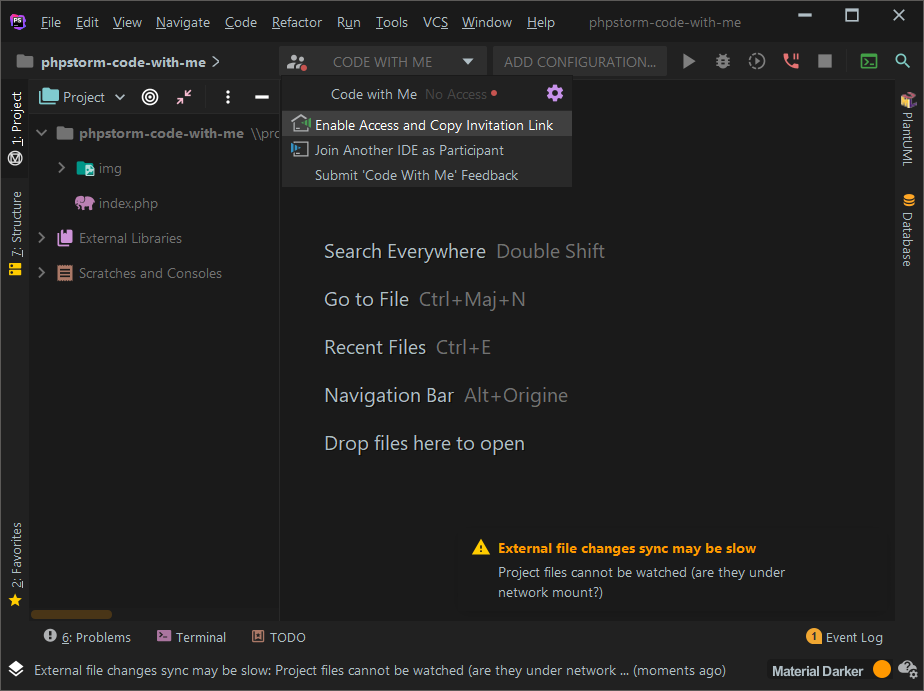
- Un message de confirmation vous rappelle que votre démarche n'est pas anodine d'un point de vue sécurité
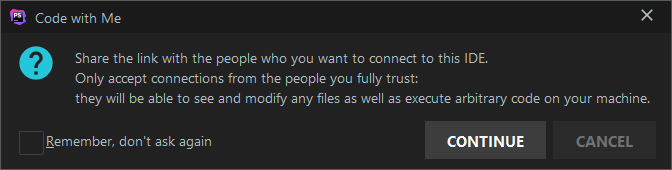
- Une bulle d'information vous indique le bon déroulement de l'opération
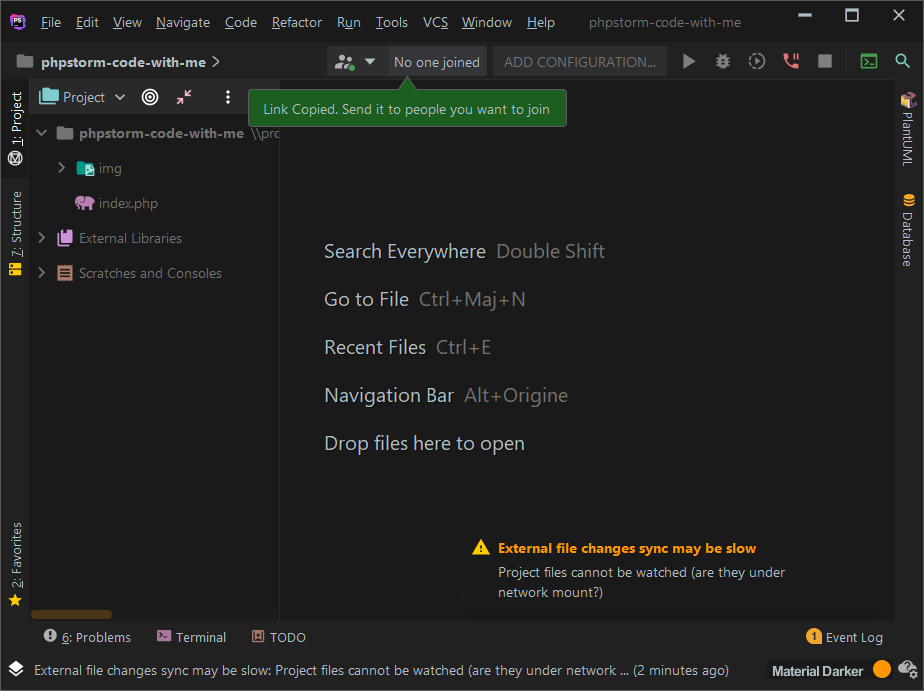
- Votre presse-papier contient à présent une URL d'invitation que vous pouvez transmettre aux personnes avec lesquelles vous souhaitez travailler
- Le destinataire de votre invitation, qui doit avoir installé
PhpStorm, ouvre cette URL qui déclenche le lancement de l'applicationIntelliJ Clientsur son ordinateur - Le premier lancement de
IntelliJ Clientnécessite d'accepter les conditions d'utilisation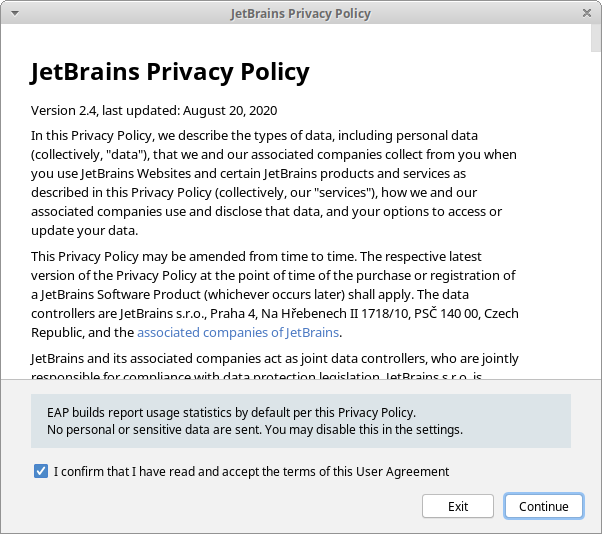
- Le client attend l'approbation du serveur (vous)

- De votre côté,
PhpStormvous demande de confirmer la connexion du client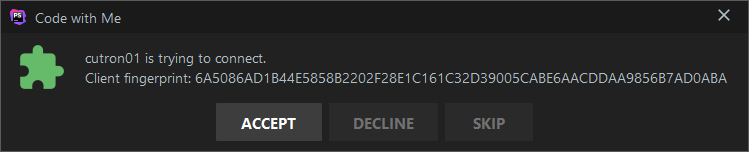
- Une fois la connexion établie, une icône apparaît pour chaque client dans la barre d'outils « Code With Me »
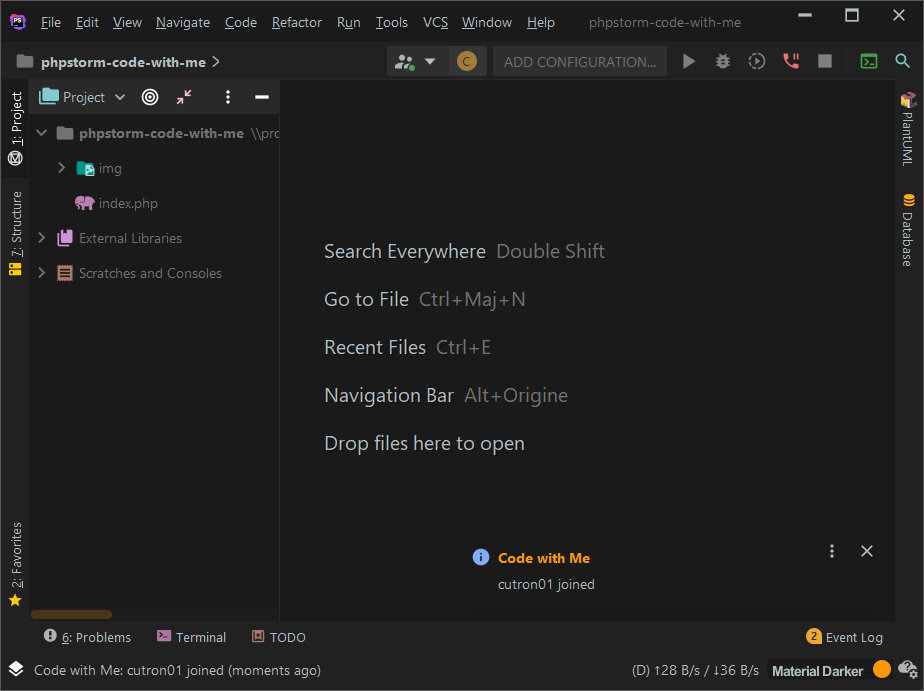
- Le menu de la barre d'outils « Code With Me » vous affiche le détail des participants
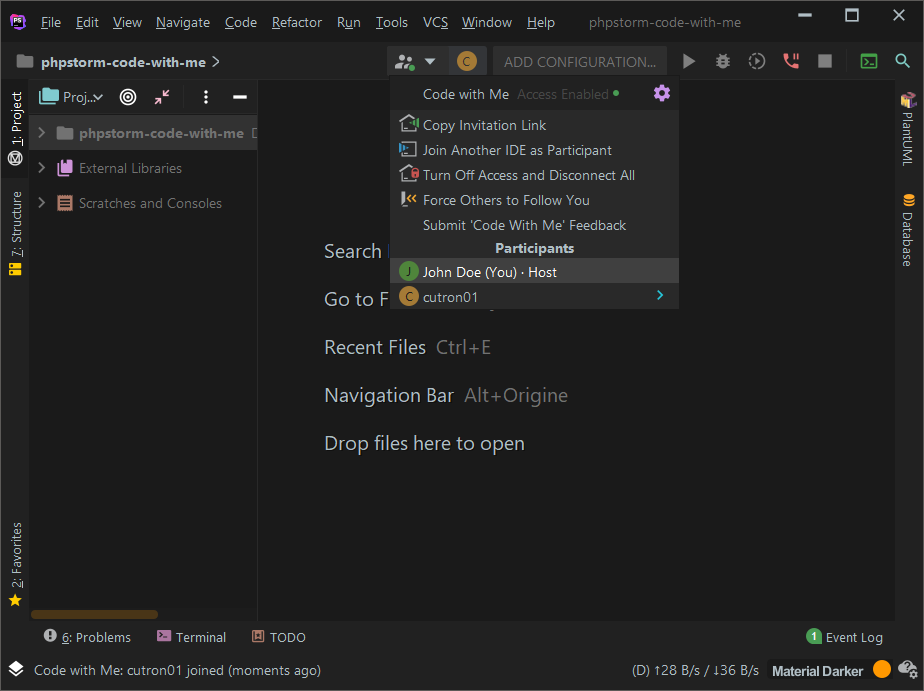
- Une certain nombre d'actions sont possibles pour chaque client connecté (et les clients obtiennent un menu similaire dans leur interface)
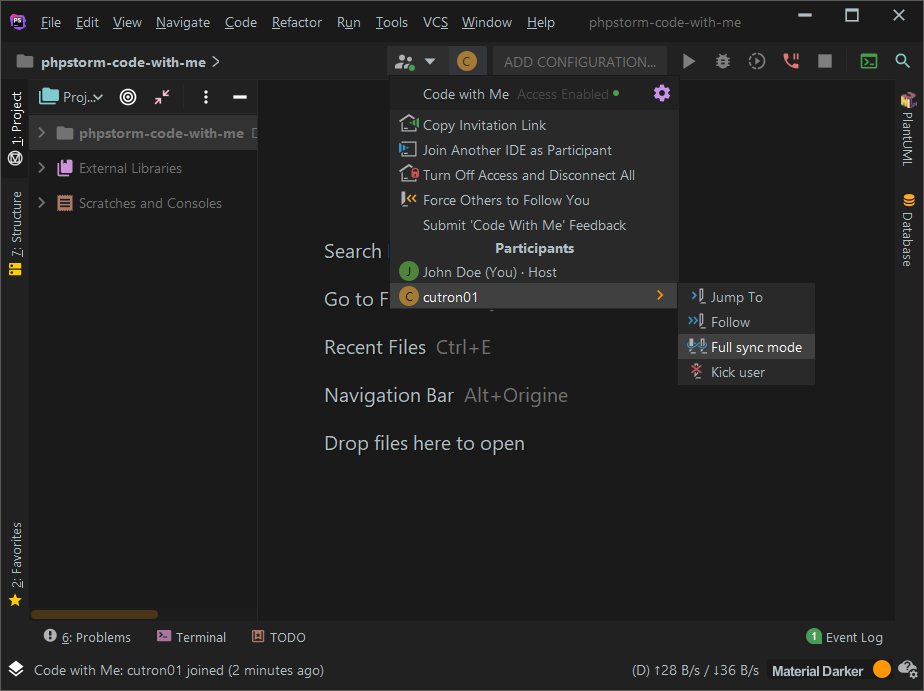
Possibilités offertes en travail collaboratif ¶
Le travail collaboratif rend possible l'édition collective de code et le lancement d'un console sur l'hôte.
- L'édition de texte de chacun est visible par tous, ici une sélection du client et de l'hôte
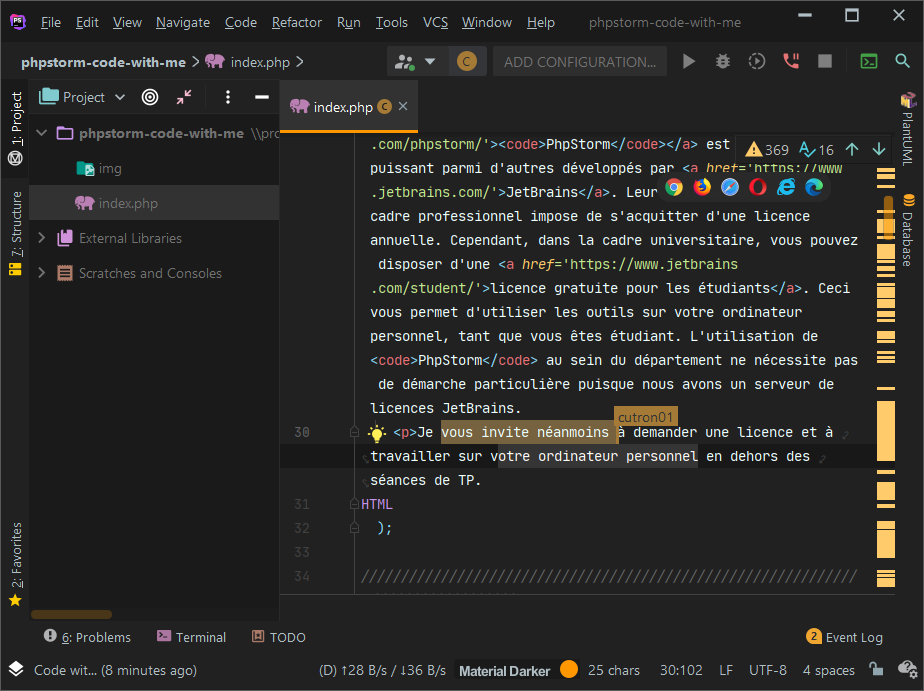
- Vous pouvez décider de suivre le travail d'un des collaborateurs (Full sync mode)
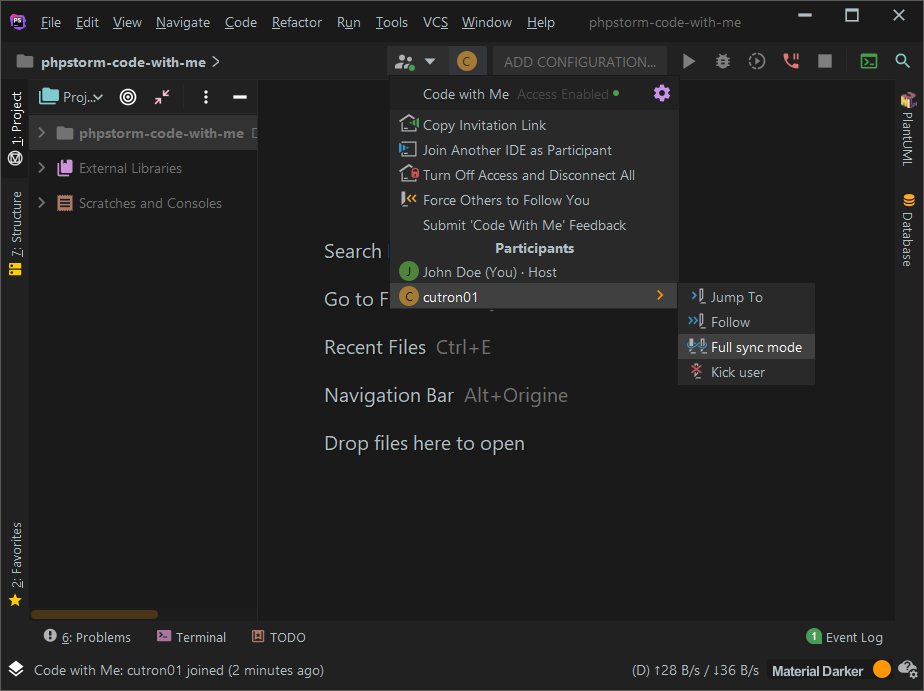
- Le suivi du travail d'un des collaborateurs (Full sync mode) met en évidence ses actions dans l'interface des autres participants
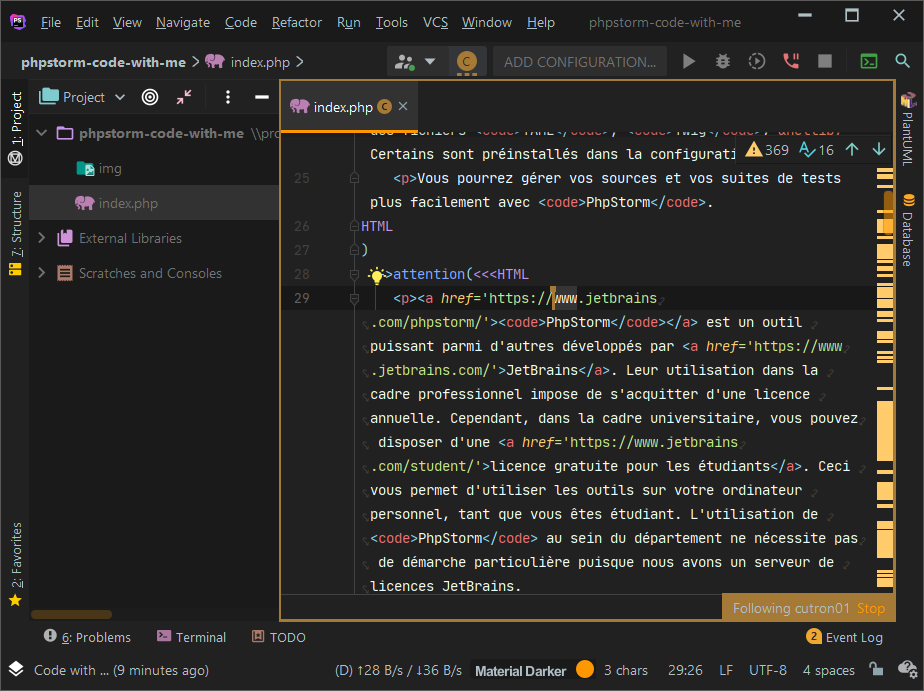
- Le client distant peut utiliser l'onglet « Terminal « de son interface pour obtenir une console sur l'hôte (votre ordinateur)
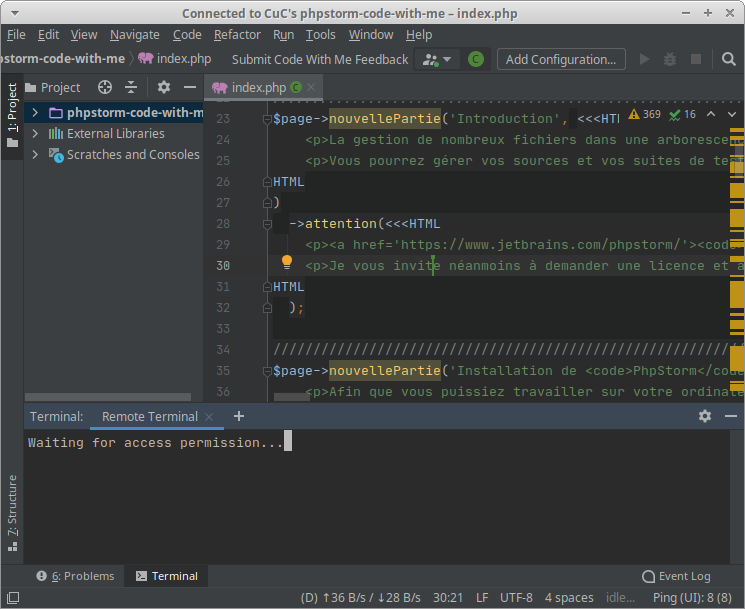
- Cette démarche donnant accès à une console sur l'hôte (votre ordinateur), le collaborateur doit attendre votre approbation

- Vous devez accepter ou refuser l'accès à un terminal sur votre ordinateur
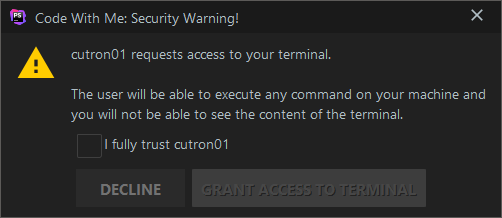 Remarque importante
Remarque importanteSoyez certain de l'identité des personnes auxquelles vous offrez un terminal sur votre ordinateur, elle peuvent détruire votre système avec.
- Le collaborateur obtient un terminal sur votre ordinateur
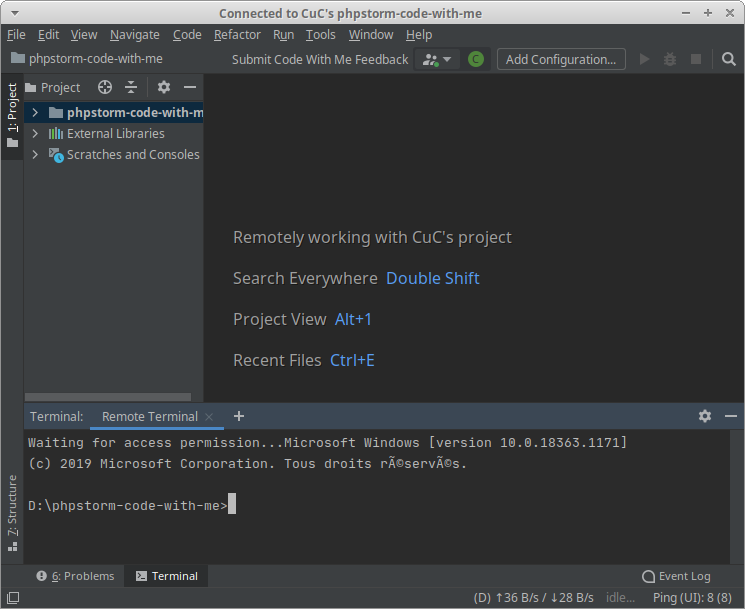
- Il peut lancer des commande comme vous le feriez sur votre propre ordinateur